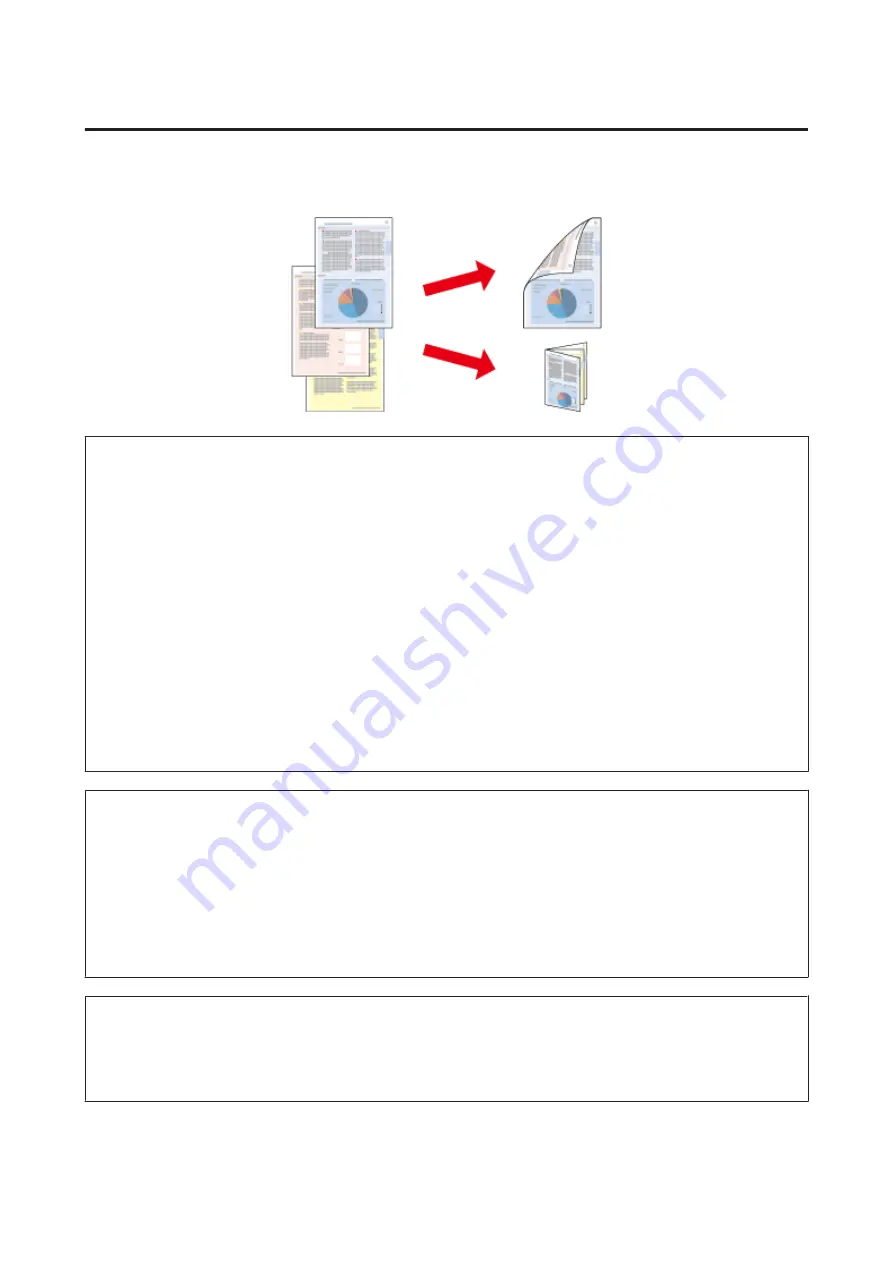
2-sided printing
Use the printer driver to print on both sides of the paper.
Note:
❏
This feature may not be available at some settings.
❏
The loading capacity differs during 2-sided printing.
&
❏
Only use papers that are suitable for 2-sided printing. Otherwise, the printout quality may deteriorate.
&
❏
Manual 2-sided printing may not be available when the product is accessed over a network or is used as a shared
printer.
❏
If the ink runs low during automatic 2-sided printing, the product stops printing and the ink needs to be replaced. When
ink replacement is complete, the product starts printing again, but there may be some missing parts in your print. If this
happens, print again the page that has missing parts.
❏
Depending on the paper and the amount of ink used to print text and images, ink may bleed through to the other side of
the paper.
❏
The surface of the paper may be smeared during 2-sided printing.
Note for Windows:
❏
Four types of 2-sided printing are available: automatic standard, automatic folded booklet, manual standard and
manual folded booklet.
❏
Manual 2-sided printing is available only when EPSON Status Monitor 3 is enabled. To enable the status monitor,
access the printer driver and click the
Maintenance
tab followed by the
Extended Settings
button. In the Extended
Settings window, check the
Enable EPSON Status Monitor 3
check box.
❏
When automatic 2-sided printing is performed, printing may be slow depending on the combination of options selected
for Select Document Type in the Print Density Adjustment window and for Quality in the Main window.
Note for Mac OS X:
❏
Mac OS X supports automatic standard 2-sided printing only.
❏
When automatic 2-sided printing is performed, printing may be slow depending on the Document Type setting in
Two-sided Printing Settings
User’s Guide
Printing
50






























