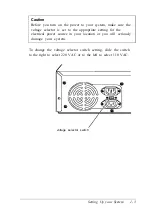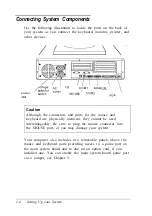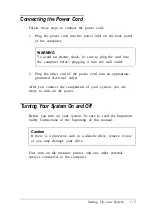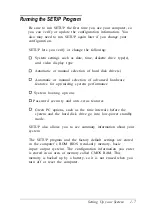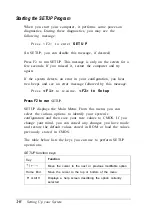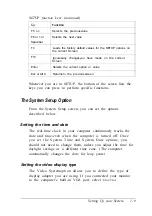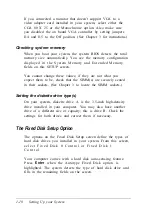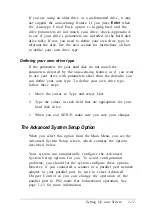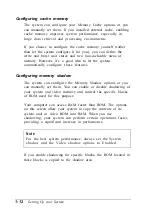If you select Supervisor for this option, you can access the
diskette drives only if you enter the Supervisor password when
you start your system. Someone who starts the system with a
she tries to access the diskette drive. If you select User for
the Diskette Access option, you can access the diskette
Note
To use passwords for diskette drive access, you must enable
the Password on boot option. If you select a password
l e v e l f o r D i s k e t t e A c c e s s b u t l e a v e t h e P a s s w o r d o n
boot option disabled, you see an error message whenever
you try to access your diskette drive.
You can also protect your system by selecting Write
p r o t e c t f o r t h e F i x e d d i s k b o o t s e c t o r o p t i o n .
When this option is enabled, the system displays an error
message when a program tries to write to the boot sector of
your hard disk drive. To use a legitimate program (such as the
MS-DOS@ FORMAT command) you must disable the write
protect option.
Two additional options on this screen allow you to define time
intervals for the system to display a prompt asking whether
you have performed your scheduled virus check or your
scheduled backup for your hard disk drive. You can disable
these prompts or have them display Daily, Weekly, or
Monthly. If you respond that you have not performed these
functions, however, the system still starts normally.
Setting Up your System
1-17