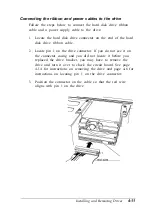Installing a Drive in an External Drive Bay
Your system comes with two externally accessible drive bays.
You can use these bays to install any of the following: diskette
drive, hard disk drive, CD-ROM drive, tape drive, or optical
drive.
If you are installing a diskette drive or a tape drive with a
standard 5.25-inch diskette drive connector, you can connect it
using the diskette drive cable that came with your system. If
you are installing a hard disk drive or drive with a different
type of connector, you may need to purchase a different cable.
If you are installing a second hard disk drive, you need to
check the settings of the drive’s jumpers to be sure they are
correct for your configuration. A table of jumper settings for
high-capacity EPSON drives is included in Appendix A. If your
drive is not listed or you need more information, see the
documentation that came with your drive or contact the
manufacturer.
Before you can install a drive in one of the external bays, you
must first remove the mounting bracket containing the diskette
drive (and possibly a hard disk drive). See page 4-2 for
instructions.
This section includes steps for the following procedures:
Attaching mounting frames to the drive (if necessary)
Installing the drive in the bay
Connecting the drive cables
Installing and Removing Drives
4-15