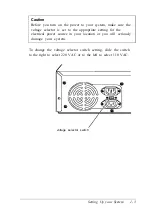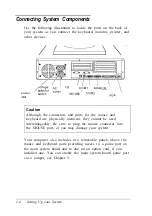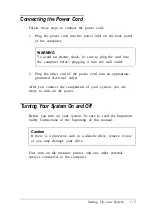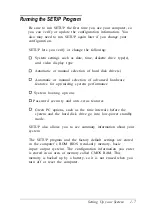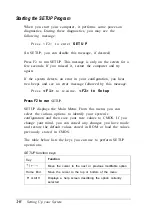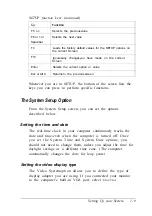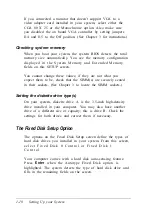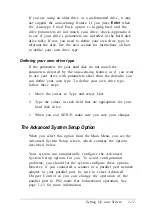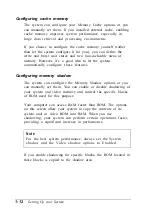If you connected a monitor that doesn’t support VGA to a
video adapter card installed in your system, select either the
CGA 80 X 25 or the Monochrome option. Also make sure
you disabled the on board VGA controller by setting jumpers
J14 and J15 to the Off position. (See Chapter 3 for instructions.)
Checking system memory
When you boot your system, the system BIOS detects the total
memory size automatically. You see the memory configuration
displayed in the System Memory and Extended Memory
fields on this SETUP screen.
You cannot change these values; if they are not what you
expect them to be, check that the SIMM(s) are securely seated
in their sockets. (See Chapter 3 to locate the SIMM sockets.)
Setting the diskette drive type(s)
On your system, diskette drive A is the 3.5-inch high-density
drive installed in your computer. You may also have another
drive of a different size or capacity; this is drive B. Check the
settings for both drives and correct them if necessary.
The Fixed Disk Setup Option
The options on the Fixed Disk Setup screen define the types of
hard disk drives you installed in your system. From this screen,
s e l e c t F i x e d D i s k 0 C o n t r o l o r F i x e d D i s k 1
C o n t r o l .
Your computer comes with a hard disk auto-sensing feature.
Press
Enter
when the Autotype Fixed Disk option is
highlighted. The system detects the type of hard disk drive and
fills in the remaining fields on the screen.
1-10
Setting Up your System