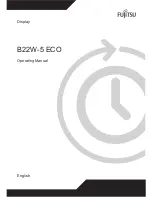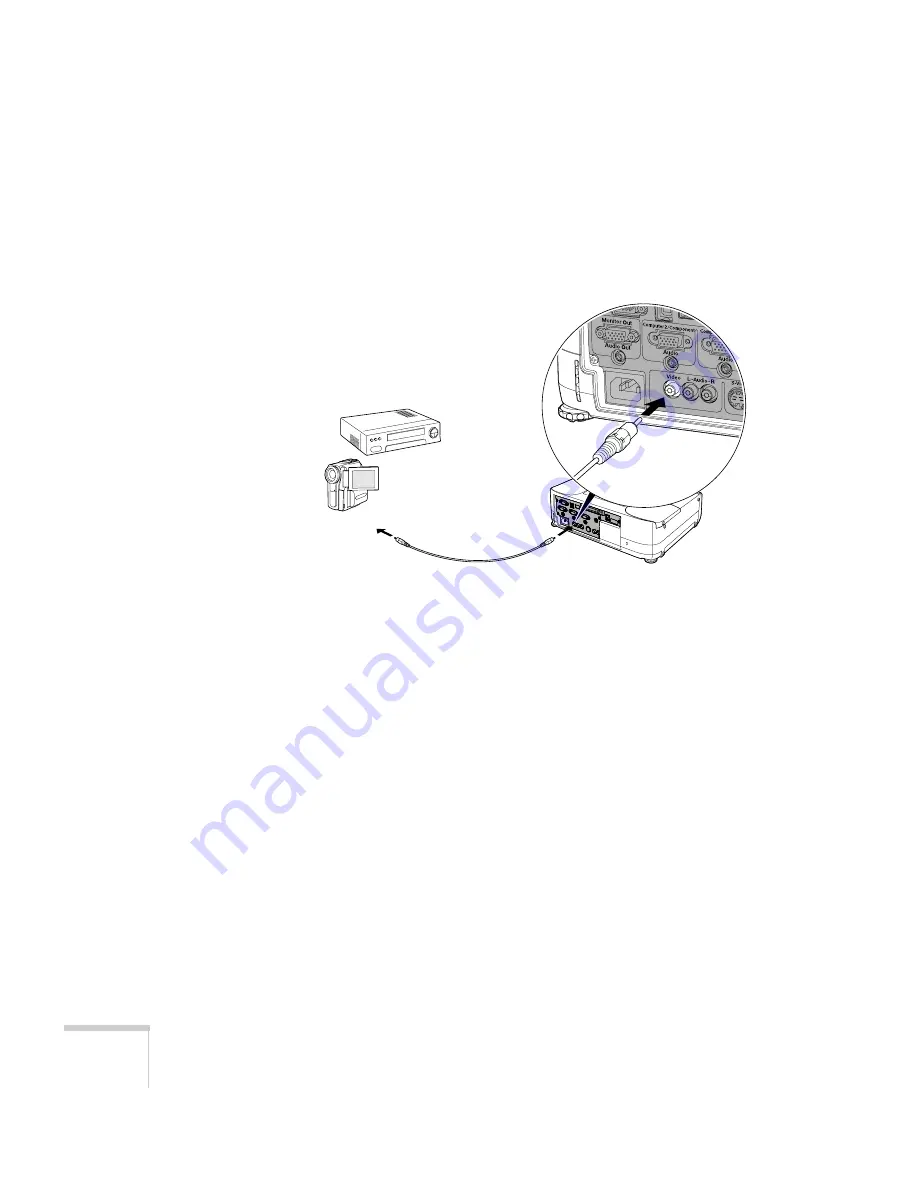
52
Connecting to Computers, Cameras, and Other Equipment
Connecting a Composite Video Source
1. Locate the RCA-style video cable provided with the projector.
2. Connect the cable to the yellow video output connector on your
player and the yellow
Video
connector on the projector:
3. If you want to play sound through the projector, see page 57 for
instructions on connecting an audio cable.
4. If you don’t need to make any other connections, see page 18 or
the
Quick Setup
sheet for instructions on turning on the projector
and adjusting the image. Once the projector is turned on, select
the image source: press the
Search
button on the remote control
or press the
Source Search
button on the projector’s control
panel repeatedly until the image appears.
Summary of Contents for 835p - PowerLite XGA LCD Projector
Page 1: ...Epson PowerLite 835p Multimedia Projector User sGuide ...
Page 14: ...14 Welcome ...
Page 94: ...94 Presenting Through a Wireless Network ...
Page 160: ...160 Managing Projectors ...
Page 200: ...200 Notices ...
Page 208: ...208 Index ...