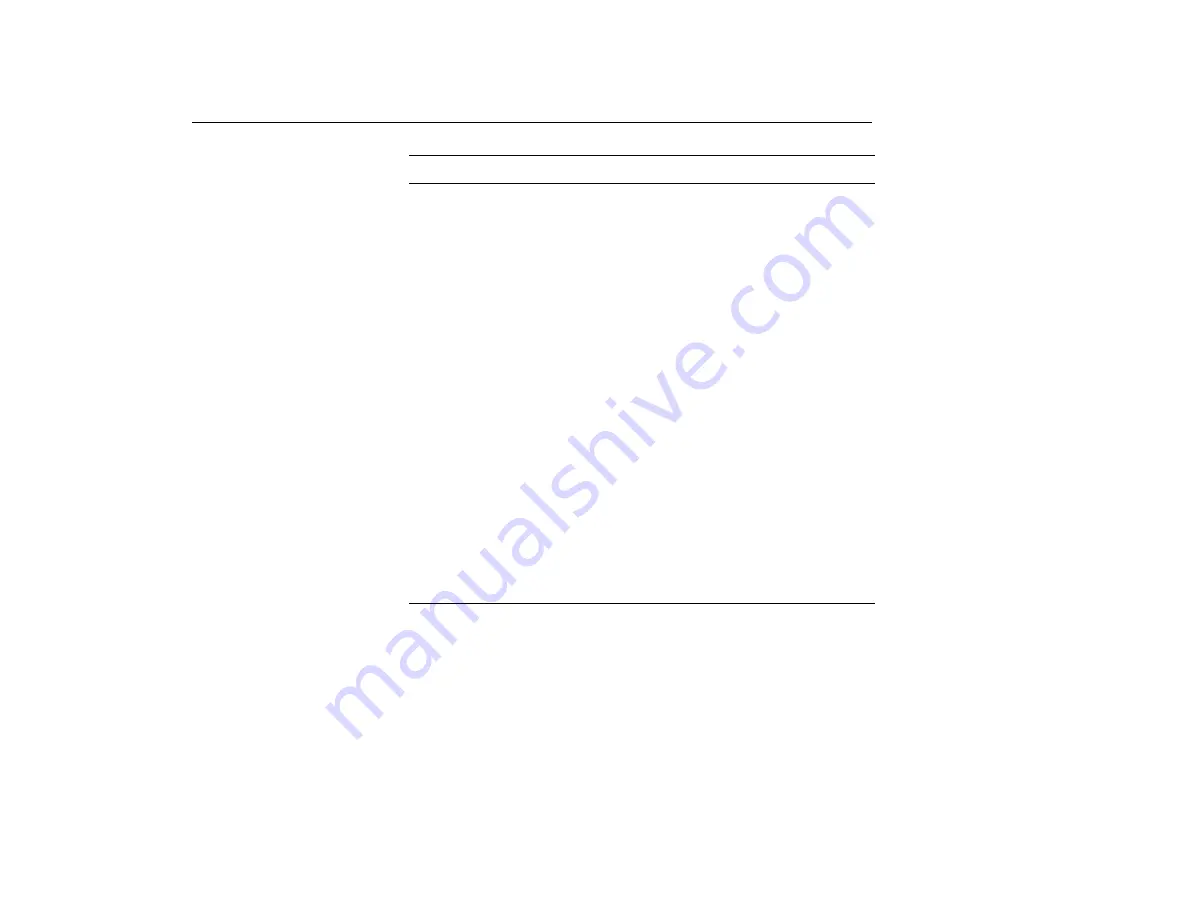
4 • Using ELP Link III
108
Box
Width
Sets the line width, from 1 to 32 points.
Color
Specifies a color for the line.
Transparent
Makes the background text or image visible through the box.
Fill
Fills the box with color.
Make oval
shape
Rounds the corners of the box.
Bar
Width
Sets the line width, from 1 to 300 points.
Color
Specifies a color for the bar.
Direction
Sets the direction of the bar horizontally or vertically.
Transparent
Makes the background text or image visible through the bar.
Stamp
Selects a stamp. Click the stamp to be used, or click New Stamp to design
your own stamp. You can also click Edit to make changes to the selected
shape, or Delete to delete the selected shape.
Cursor Change Changes the pointer shape. Click the desired shape, or click New Cursor
to design your own pointer. You can also click Edit to make changes to
the selected shape, or Delete to delete the selected shape.
Screen Clear
No options available.
Key Macro
This tab lets you define up to 16 preset key commands (16 different
custom functions) for the specified Effects button. See “Defining and
Using Key Macros” below for step-by-step instructions.
Function
Options
Summary of Contents for 5550C - PowerLite SVGA LCD Projector
Page 1: ...EPSON PowerLite 5550C 7550C User s Guide ...
Page 18: ...Introduction 10 ...
Page 97: ...3 Adjusting Projector Settings 84 ...
Page 142: ...Running ELP Link III Without the Projector 129 ...
Page 143: ...4 Using ELP Link III 130 ...
Page 151: ...5 Maintenance 138 ...
Page 171: ...Glossary 158 ...
















































