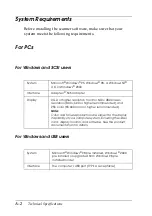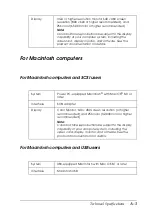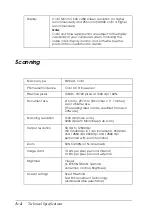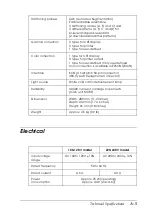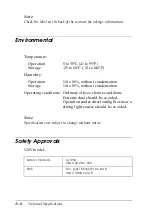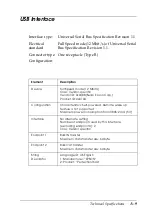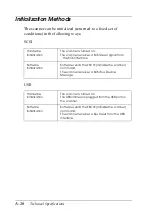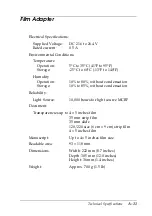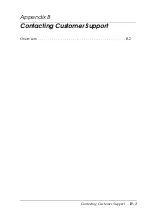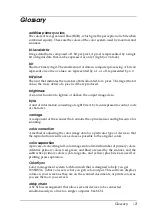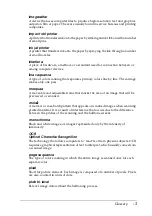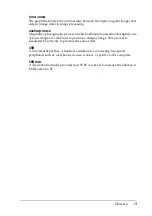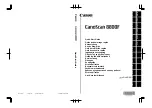-2
Glossary
default
A set of values used when no other selections have been made. These are
sometimes called factory defaults if the original values have not been changed
since the scanner left the factory.
document
The item, such as a sheet of paper or a book, that is placed on the document table
for the scanner to read.
dpi
Short for dots per inch. A unit of measurement for resolution. The higher the
value, the higher the resolution.
dropout color
A color the scanner does not recognize and ignores. You can select and deselect
dropout colors in the scanner software.
ESC/I
Abbreviation for EPSON Standard Code for Image scanners. A system of
commands that allows you to control image scanners from your software.
ESC/P
Abbreviation for EPSON Standard Code for Printers. A system of commands that
allows you to control printers from your software.
exposure
A scanner function that lightens or darkens the scanned image data.
gamma
Gamma is a value that expresses the relationship between the input and output
of a device. By adjusting the gamma, the brightness of the mid-tones of an image
can be changed without affecting the shadows and highlights.
grayscale
Images represented with various shades of gray in addition to black and white.
halftoning
A method of reproducing images with patterns of dots to improve the quality of
the output.
home position
The position at the rear (nearest the cover hinge position) of the scanner where
the carriage rests before a scanning operation.
ICM
Image Color Matching. Windows color management system designed to help
you get WYSIWYG (what you see is what you get) color output. This software
displays colors on your screen as they exist on the scanned documents, or prints
colors as you see them on your screen.
Summary of Contents for 1640SU - Perfection Photo Scanner
Page 2: ... 2 ...
Page 44: ...2 20 Scanning Basics High Contrast Increases the contrast of dull images Open Shadow ...
Page 54: ...2 30 Scanning Basics ...
Page 98: ...4 10 Calibrating Your System ...
Page 114: ...5 16 Options Paper support Spare paper path guide ADF Document Mat ...
Page 130: ...5 32 Options ...
Page 172: ...6 42 Maintenance and Troubleshooting ...
Page 185: ...Contacting Customer Support B 1 Appendix B Contacting Customer Support Overview B 2 ...
Page 192: ... 6 Glossary ...