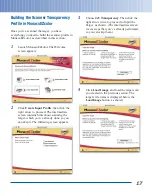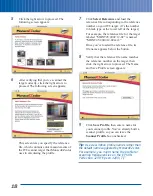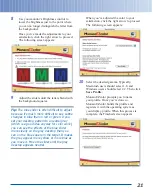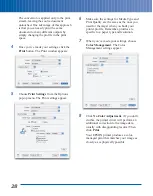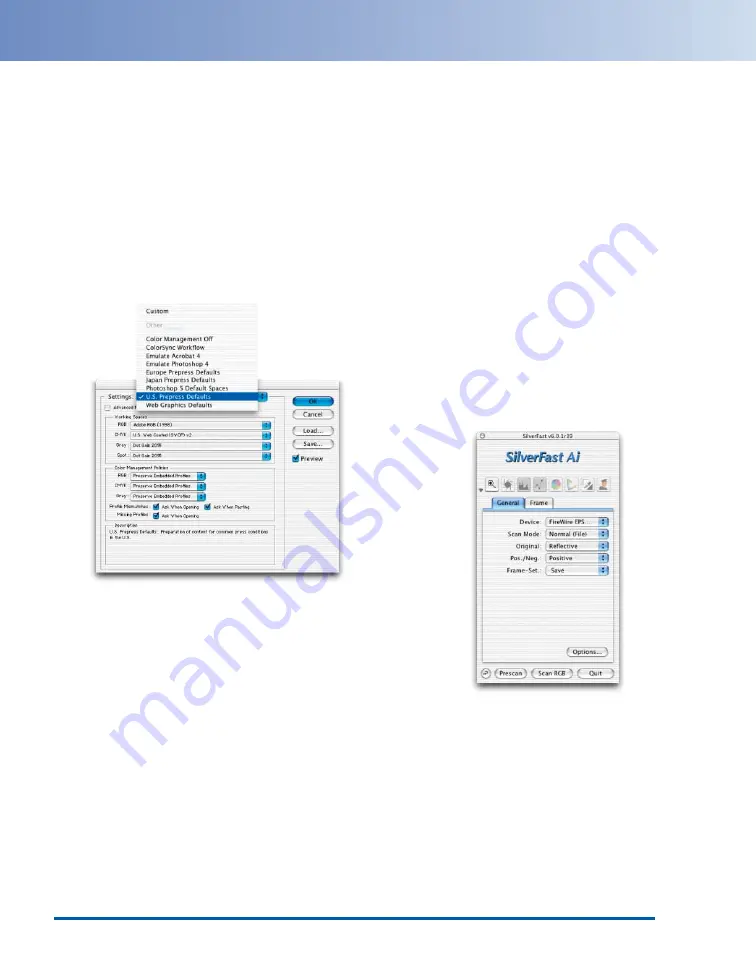
Configuring Adobe Photoshop 7.0.1
Adobe Photoshop offers powerful but sometimes
complicated color management features. To
configure Adobe Photoshop for the EPSON Scan-
to-Print workflow, follow these simple steps.
1
Choose Color Settings from the Edit menu
(Mac OS 9, Windows), or the Photoshop
Elements menu (Mac OS X).
The Color Settings window appears:
2
For Settings, choose U.S. Prepress
Defaults, then click OK.
Choosing this option sets Photoshop to use
the Adobe RGB (1998) color space for all
your RGB work. Adobe RGB (1998) is large
enough to hold all the colors you can print
on your EPSON printer.
That’s all you need to do to configure
Photoshop for the workflow.
Scanning with
LaserSoft SilverFast
The instructions given for configuring SilverFast
apply whether you’re using the standalone
SilverFast application or the SilverFast Import
plug-in. The procedure is identical for both.
However, the settings for scanning reflective copy
are slightly different from those for scanning
transparencies.
Reflective Scanning with SilverFast
1
Launch the SilverFast application, or open
the File menu and choose Import>
SilverFast (Epson) in Photoshop or
Photoshop Elements. SilverFast appears:
2
On the main SilverFast screen, click the
General Tab. Make sure that Original is set
to Reflective and Pos./Neg. is set to
Positive, then click the Options button.
23
Summary of Contents for 00000650 - Perfection 3200 PRO Color Scanner
Page 34: ...CPD 16082 Printed in USA ...