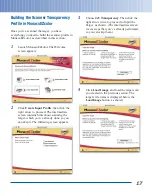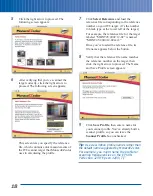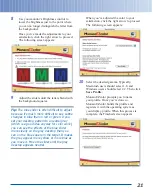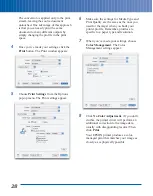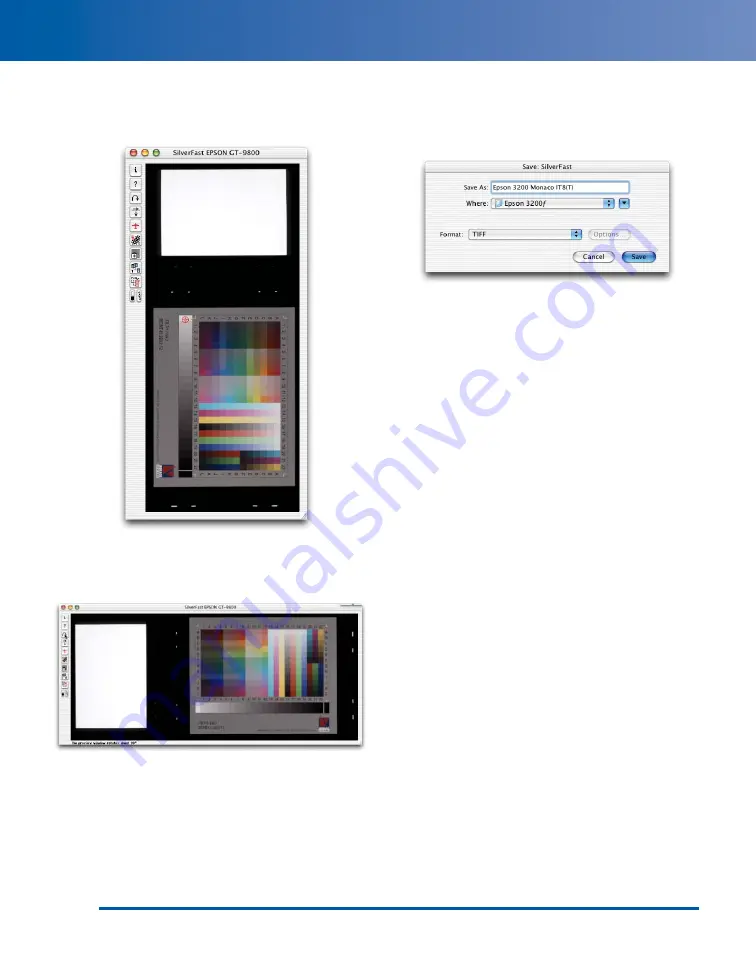
8
Once you’ve made your settings, click
Prescan. The prescan appears in SilverFast’s
scanner window:
9
Crop the prescan to include only the target,
then click the Rotate tool to rotate the image
to the correct orientation, as shown:
10
Click Scan RGB to make the final target
scan. SilverFast prompts you to choose a
location, file format, and file name for the
scan, as shown:
11
Save the scan in TIFF format. We
recommend that you include the scanner
and film type in the file name.
Once you’ve entered the information, click Save
to start the scan. SilverFast scans the target and
saves it in the specified location.
16
Summary of Contents for 00000650 - Perfection 3200 PRO Color Scanner
Page 34: ...CPD 16082 Printed in USA ...