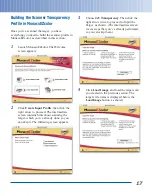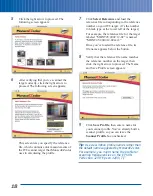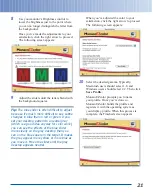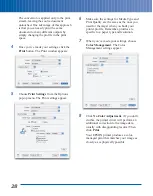You’ve now successfully built a profile for your
monitor. In the following sections, we’ll show you
how to load the profiles you’ve created into your
scanning applications—and use them to
communicate color accurately from scan to print.
Configuring Color Management
in Your Host Application
In these sections, we’ll show you how to use the
profiles you built in the previous sections to
ensure accurate, predictable color.
First, we’ll explain how to configure color
management in your host application. Next, we’ll
explain how to load profiles into SilverFast to
ensure that it communicates color correctly to the
host application. Finally, we’ll explain how to use
profiles to get great prints from your EPSON printer.
Configuring Adobe Photoshop
Elements 2.0
Adobe Photoshop Elements offers simple but
effective color management. To configure Adobe
Photoshop Elements for the EPSON scan-to-print
workflow, follow these simple steps:
1
Choose Color Settings from the Edit menu
(Mac OS 9, Windows), or the Photoshop
Elements menu (Mac OS X).
The Color Settings window appears:
2
Choose Full color management —
optimized for Print, then click OK.
Choosing this option sets Photoshop
Elements to use the Adobe RGB (1998)
color space for all your work. Adobe RGB
(1998) is large enough to hold all the colors
you can print on your EPSON printer. The
other two options offered by Photoshop
Elements, sRGB (Web graphics) and
monitor RGB (No color management), are
smaller color spaces that can clip some
printable colors.
That’s all you need to do to configure
Photoshop Elements for the workflow. If
you plan to use both Photoshop Elements
and Photoshop, read the following section.
Otherwise, you can skip ahead to “Scanning
with LaserSoft SilverFast” on page 23.
22
Summary of Contents for 00000650 - Perfection 3200 PRO Color Scanner
Page 34: ...CPD 16082 Printed in USA ...