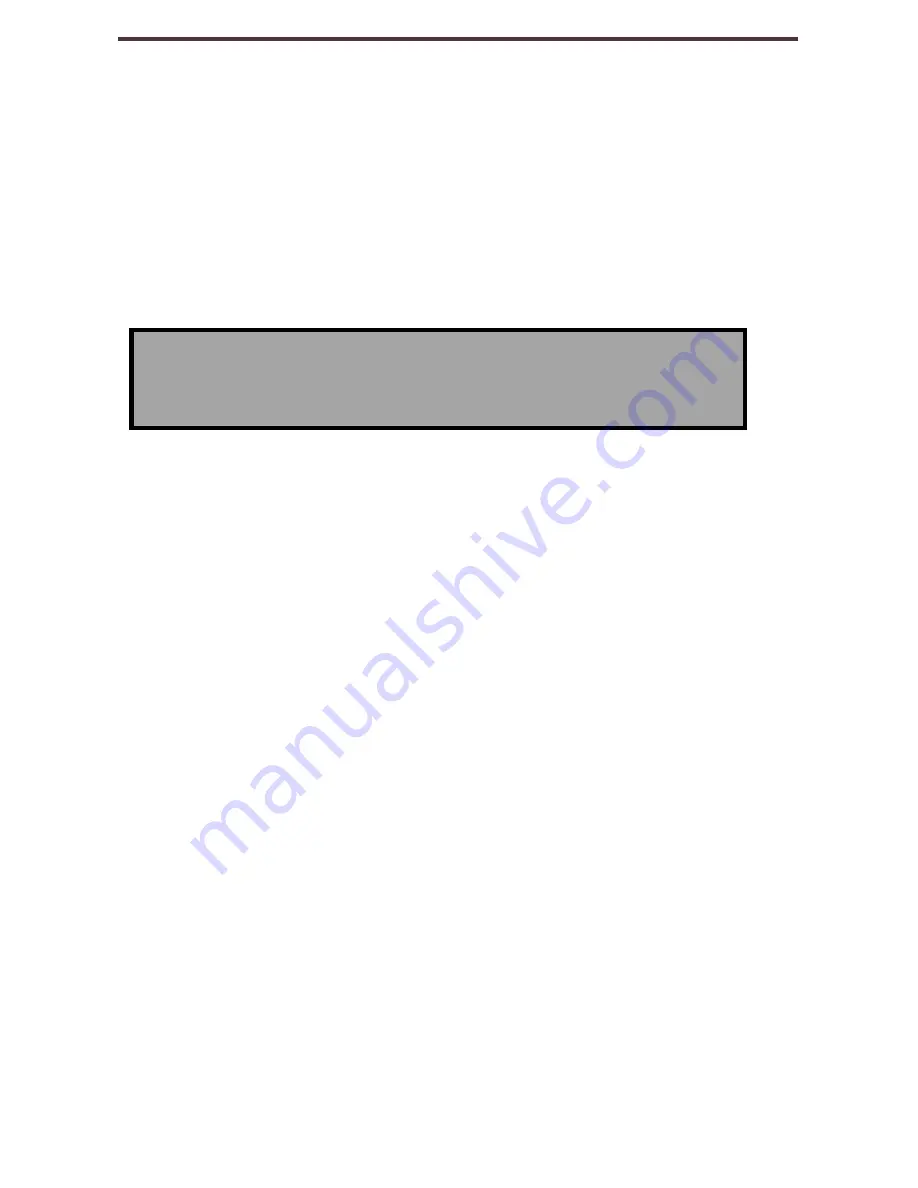
Viewing a Stored Image (Computer Connection
Only):
1) Press the [F6] function key on your PC keyboard. to open a
previously st
ored image. The standard “Open” dialog box will
appear.
2) Choose the directory in which the stored file is located and
select “Open” to view the image.
Using Third-party Screen Magnification Software
(Computer Connection Only):
The Transformer viewer application can be used in con junction
with the following magnification software products:
▶
Dolphin SuperNova Version 11.5 to 12
▶
AISquared ZoomText Version 9.xx
▶
Issist iZoom Version 3.X
After starting the Transformer Viewer application, you may open
up your third-party magnification software to simultaneously run
the software and the viewer application. Refer to the manual of
your magnification software for detailed instructions on its usage.
In the interest of continuous product improvement, third-
party software compatibility is subject to change without
prior notice.
NOTE
: The image will open in the Windows program you
have currently set as your default picture viewer
Chapter 5
Using the Transformer
25






























