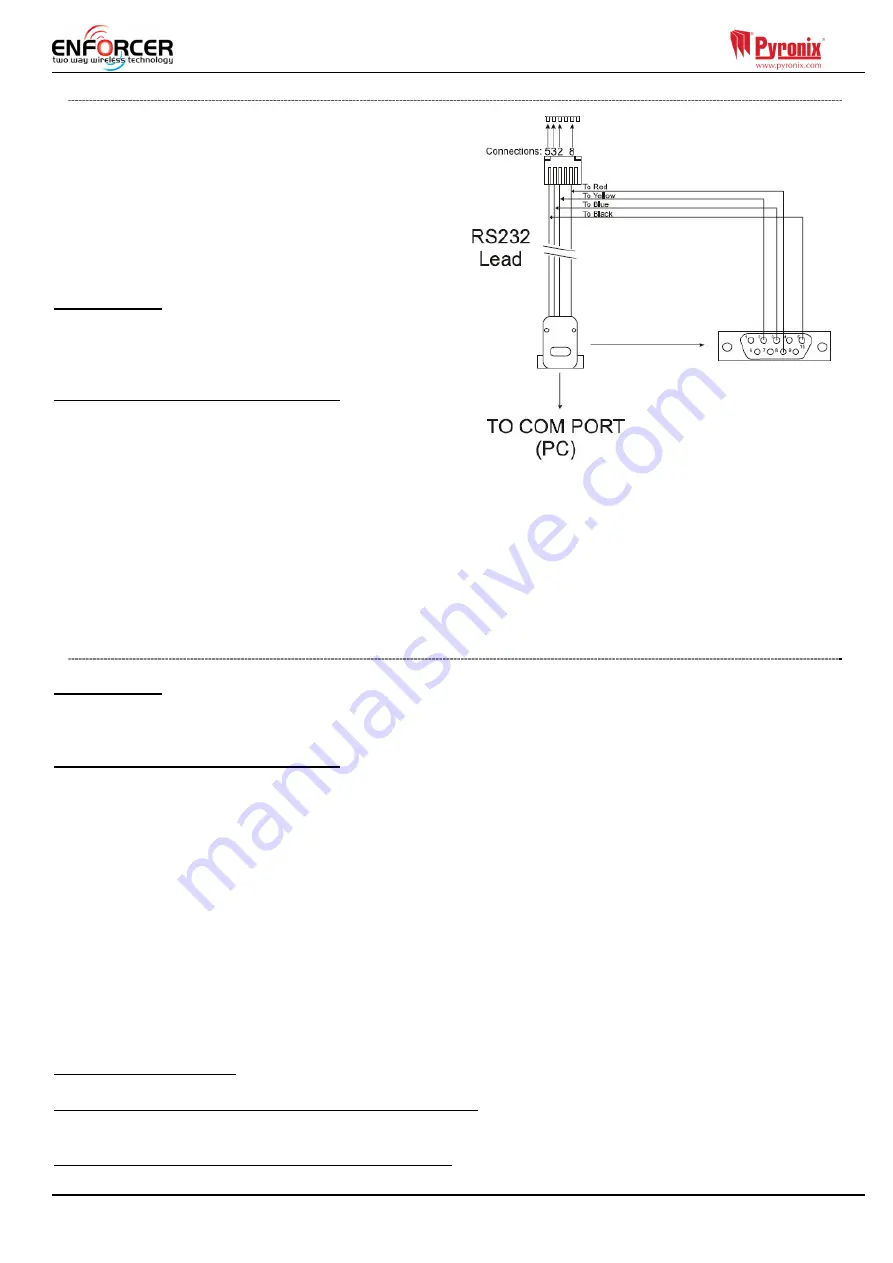
Page:
18
5.4.2
Serial Connection (RS232)
The control panel is set up by the factory with
RS232 port enabled as a method of connection to
the UDL software.
NOTE:
For this connection it’s required to use a special
cable that is supplied by Pyronix or can be created by
using the diagram on the right.
NOTE:
If your PC does not have a serial port, you may
require a standard RS-232 to USB converter.
Unscrew and open the Enforcer Casing, plug the RS-
232 cable into the dedicated connector as shown on
the image to the right.
On the Panel
1) Enter the Engineer menu (code 9999)
2) Scroll the menu (X button) until the “Options
Up/Downloading”
3) Choose RS-232 in the “Download by” option
On InSite UDL software from a PC
1) To setup the COM port associated to “modem”
open the software, click on “Configuration”, - choose
“Modem Settings” and select “RS-232” option
2) Make sure that the serial COM used by UDL is the
same set in PC-> Device manager ->Ports
3) Make sure that the UDL Graphic user interface RS-232 icon has turned green.
4) Click on “Force Dial Customer”
5) Set “Dial Mode” field to “RS-232”
6) Enter the Engineer code in the “Engineer Code” field
7) Click on “dial”
8) If connection is successful, the RS-232 icon will become blue
NOTE:
If a Site Name is set up on the panel the UDL Site Name must be exactly the same (verbatim)
otherwise the connection will not be possible.
5.4.3
Modem Connection (DIGI 1200, PSTN)
Ensure the panel / modem on the PC where UDL is installed are connected to a suitable PSTN line.
On the Panel
1) Enter the Engineer Menu (code 9999)
2) Scroll the menu (X button) until the “Options Up/Downloading”
3) Choose Modem in the “Download by” option
On InSite UDL software from a PC
1) To setup the COM port associated to “modem” open the software, click on “Configuration”, choose
“Modem Settings” and select “MODEM” option
2) Verify that COM port associated to “Modem” in Insite is the same set in ‘Device manager /Ports’.
3) Verify that the modem Icon has turned green in the software Graphic User Interface
4) In the “Configurations” menu choose the “Modem Type” from the drop down menu. This is the
modem connected to the PC and used to call the panel
5) Press “Load Default String” to program the right initialization string for the selected modem
6) Click on “Force Dial customer”
7) Set “Dial Mode” field to “MODEM”
8) Insert the telephone number in “Telephone Number” field
9) Enter the Engineer code in the “Engineer Code” field
10) Click on “dial”
11) If connection is successful, the modem Icon will become blue.
NOTE:
If a Site Name is set up on the panel the UDL Site Name must be exactly the same (verbatim) otherwise
the connection will not be possible.
T
he PSTN card (
DIGI-1200)
fits inside the Enforcer 32WE and is used for the following operations:
Send Alarms to the ARC: It is possible to send alarm events to the monitoring station via the Contact
ID and SIA Level 1 and Level 3.
Programming the panel remotely via the telephone line:
It is possible to program the Enforcer remotely
via the telephone line. In order to be able to use this feature it is necessary that the telephone line
used is a conventional analogue telephone line.
Receive Automatic Remote Service calls and alarms:
It is possible to receive the RM service and alarm
calls received by the UDL software installed on a PC and modem.
Summary of Contents for RINS1708-3
Page 23: ...Page 23 8 NOTES...







































