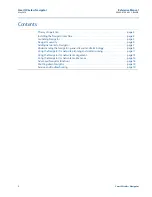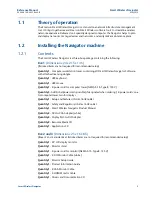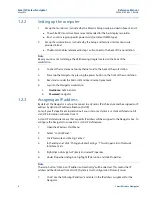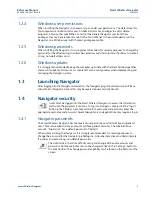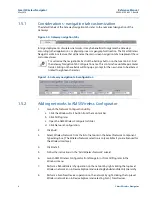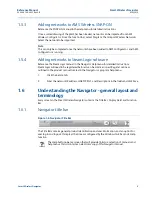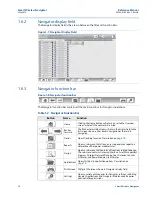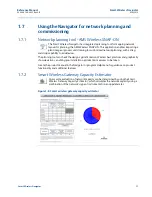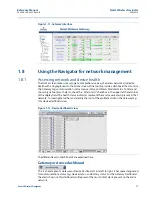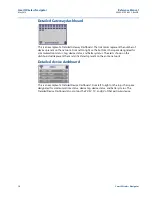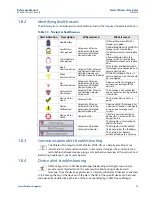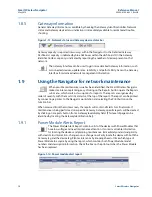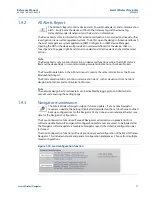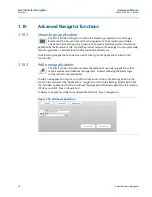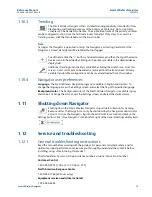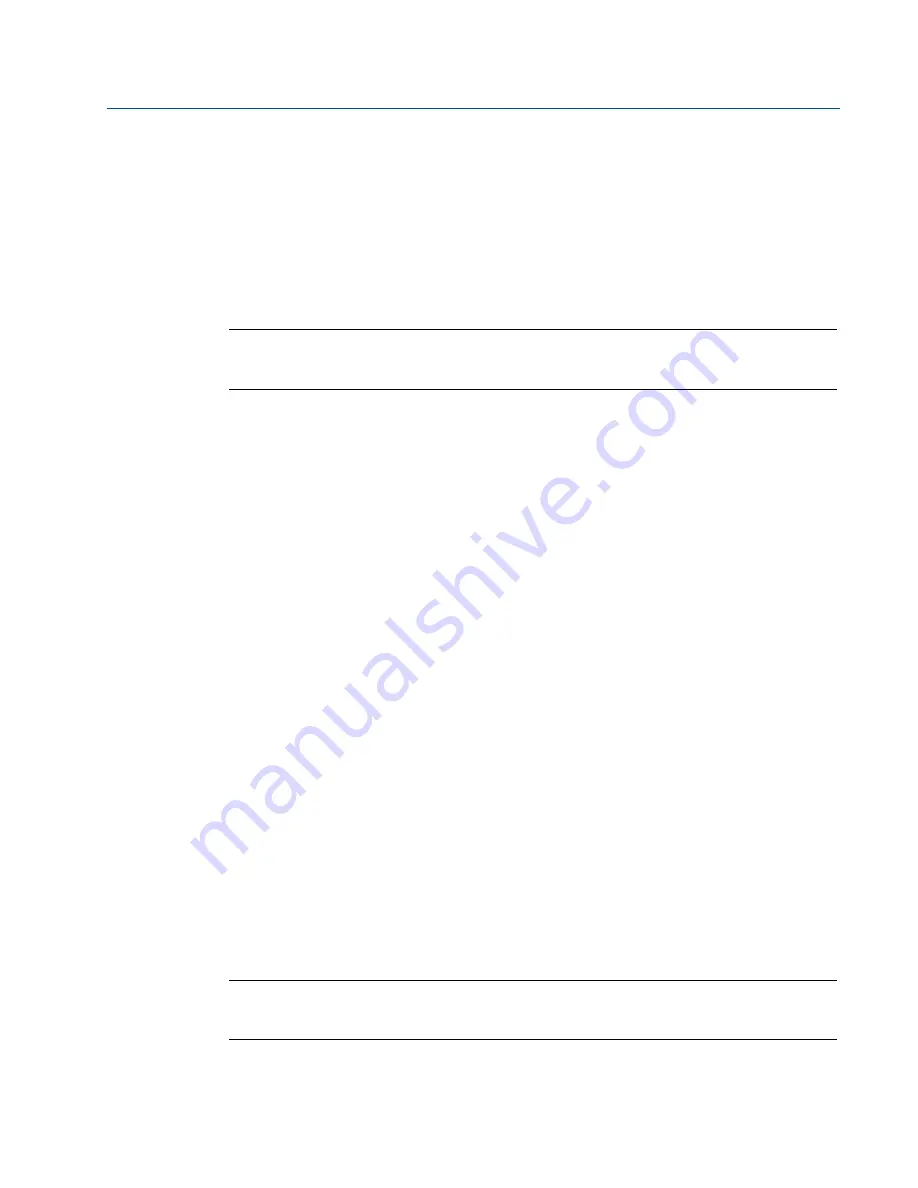
4
Reference Manual
00809-0100-4423, Rev AB
Smart Wireless Navigator
May 2014
Smart Wireless Navigator
1.2.2
Setting up the computer
1.
Set up the monitors as instructed by the Monitor Setup Guide provided in boxes 2 and 3.
The white DVI monitor cables are recommended for the best display resolution.
Box 1 contains region-specific power cords (outside of NEMA type).
2.
Set up the workstation as instructed by the Setup and Features Information Guide
provided in Box 1.
The Monitor Cables referenced in step 1 will connect to the back of the workstation.
Note
Be very cautious not to damage the USB licensing dongle located on the back of the
workstation.
3.
Connect the local area network ethernet cord to the back of the workstation.
4.
Power up the Navigator by pressing the power button on the front of the workstation.
5.
Read and consider the Microsoft End User License Agreement.
6.
Log into the Navigator workstation.
a.
Username:
Administrator
b.
Password:
navigator
1.2.3
Assigning an IP address
By default, the Navigator is set up to connect to a dynamic IP architecture and be assigned an IP
address by dynamic IP address allocation (DHCP).
Consult your IT department to determine if your site runs a dynamic or static architecture. All
static IP information will come from IT.
A static IP architecture means that a specific IP address will be assigned to the Navigator box. To
configure the Navigator to connect to a static IP architecture:
1.
Open the Windows Start Menu.
2.
Select “Control Panel.”
3.
Click “Network and Sharing Center.”
4.
In the left panel, click “Change Adapter Settings.” This will open a list of Network
Interface Cards.
5.
Right click on Navigator Primary and select Properties.
6.
Under Properties dialog box, highlight IP Version 4 and click Properties.
Note
The radio button “Obtain an IP address automatically” will be selected. This means the IP
address will be obtained from a DHCP (Dynamic Host Configuration Protocol) server.
7.
Click “Use the following IP address” and enter in the IP address assignment for the
Navigator.