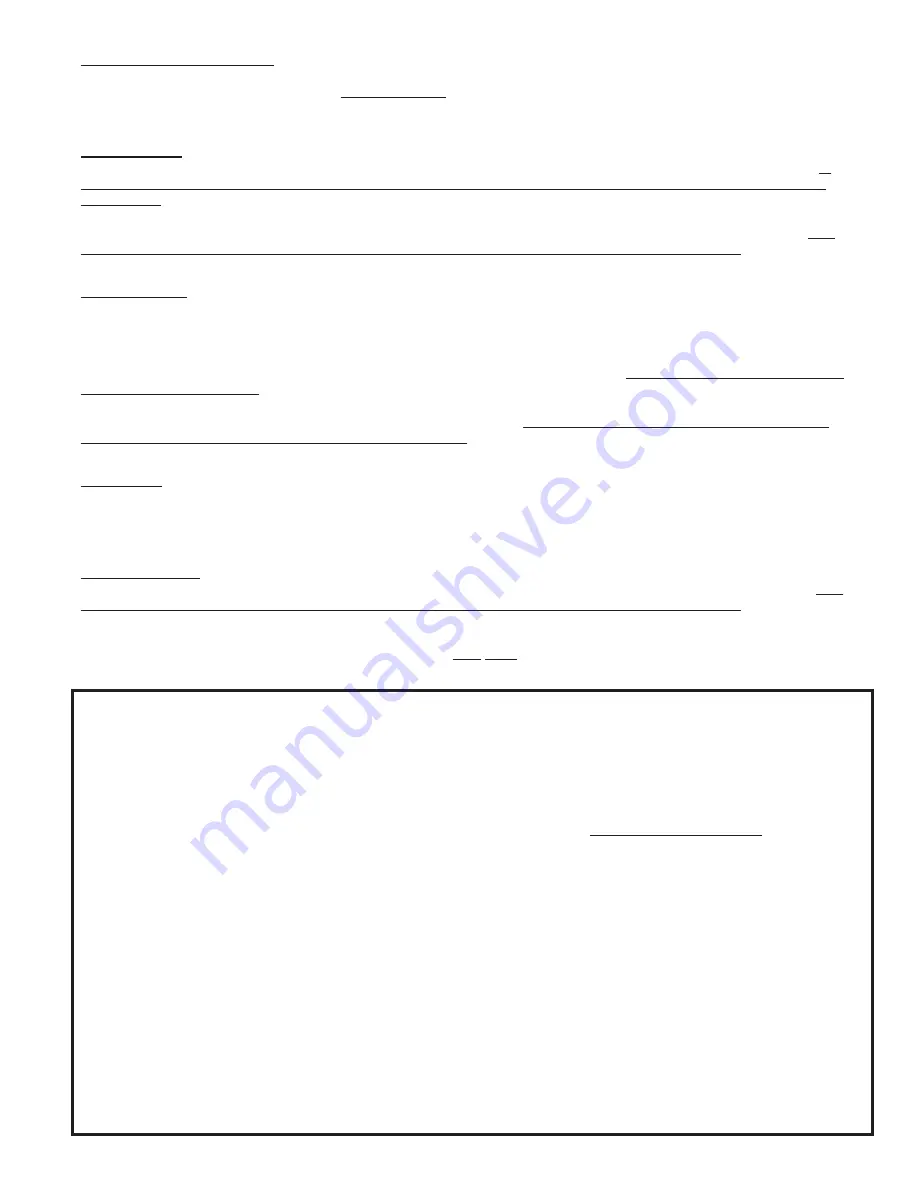
M1XSLZW Instruction Manual
Page 3
Z-Wave Secondary Controller:
The VRC0P-1LW (vizia rf+3) is an example of a Secondary Controller, which can be used to
control devices but not to setup or configure them. Secondary Controllers MUST obtain a copy of the network configuration
from the Primary Controller in a step called Update Controller.
In order for the VRC0P-1LW (vizia rf+3) to communicate and
control Z-Wave devices it MUST BE enrolled as a Secondary Controller and Updated from the Primary Controller.
Node Inclusion:
Inclusion is the process used by a Primary Controller to add a Z-Wave device to a Network and assign it a
Node ID. Devices retain their Node ID until such time as they are Excluded (removed) from a network or factory defaulted. A
device can only belong to a single network, and must be excluded from its previous network before it may be Included with a
new network. A new Node ID will be assigned by the new network. There is no known method for moving a device to a new
network and having it retain its previous Node ID. And there is no known method for forcing a specific Node ID to a specific
device. The Primary Controller picks the next available Node ID (never used in the network) and assigns it to the device. The
Primary Controller (Leviton VRUSB-1US Stick and PC) must be held close to the Device (1-2ft) when Including.
Node Exclusion:
Exclusion is the process used by a Primary Controller to remove a Z-Wave device from a network when no
longer needed. Exclusion removes the device as a member of the network and resets it to factory defaults. It DOES NOT clear
routes and associations from other network controllers or devices, and that can cause sluggish communications when devices
attempt to route through devices that are no longer present. Processes such as Network ReDiscovery and Update Controllers
should be performed after devices are Excluded or Included. This helps refresh routings and improve network performance. If
a device stops working or is removed from the premises the network can also be sluggish. Dead or removed devices MUST be
Excluded as soon as possible
. The process for removing a dead or removed device may differ from regular Exclusion. For more
information see the Primary Controller Instructions or seek help from a Z-Wave device manufacturer or training event. Elk does
not produce any Z-Wave devices and cannot address Z-Wave questions. The Primary Controller (Leviton VRUSB-1US Stick
and PC) must be held close to the Device (1-2ft) when Excluding.
Association:
Association is used by a Primary Controller to define Areas and/or relationships between Z-Wave devices
(controllers, switches, dimmers, thermostats, locks, etc.) E.G. Take an area or room with a multi-button Scene/Zone Controller
Keypad and several Dimmers. The buttons MUST be associated with the Dimmers to be controlled. The Dimmers will not react
to a button press if not associated. NOTE: Not all Z-Wave devices support full association.
Update Controller:
Updating transfers existing Node ID information, associations, routings, etc. from the Primary Controller to
other Secondary Controllers. This is a VERY IMPORTANT step when setting up or making changes to a Z-Wave network.
The
Primary Controller (Leviton VRUSB-1US Stick and PC) must be held close to the Device (1-2ft) when Updating
. Occasionally
the VRC0P+3 Secondary Controller may fail to update "Error=Could not update VRC0P". In this situation the only solution may
be to Default it and repeat the Inclusion process followed by the Update and Associate processes.
VERY IMPORTANT! Updating Controllers should be done ANY TIME changes are made to that network. This populates
information about new devices and cleans up (removes) remnants of devices that have been removed or excluded.
Summarized steps for setting up a Z-Wave Network using the Leviton VRUSB-1US and Installer Tool Software.
Perform these steps PRIOR to connecting to the ELK-M1XSLZW and after any changes.
1. Install all Z-Wave Devices in their intended location, including the Leviton VRC0P-1LW (vizia rf+3).
2. Setup the devices in a network using a Laptop PC, Leviton VRUSB-1US Primary Controller, and Installer Software.
a. Select
File > New Network
. Follow the software prompt to clear the VRUSB-1US and create a new filename.
b. Click
Network > Self-Installer Checklist
.
c. Click
Controllers
followed by
Another Controller
to add each Controller. VRC0P-1LW is a Controller.
d. Click
Dimmers and Switches
followed by
Another Dimmer/Switch
to add dimmers,switches,locks, Tstats, etc.
e. Click
Update Controllers
and follow directions to update each Controllers.
IMPORTANT!
Be sure to right click on the
VRC0P-1LW icon and select Update Controller.
f. Click
Create Areas
followed by
Another Area
. Areas or Groups are optional and can be rooms, floors, etc.
g. Click
Associations
and follow directions. Click
Another Association
if applicable.
h. Click
Deploy System
followed by
Save and Deploy System
.
i. Click
Exit Checklist
when finished.
3. Click
Diagnostics > RS232 Setup
on the software title bar
.
Select the VRC0P-1LW Node as the RS232 Module and put
a check in the box next to each device, then click
Set Association
.
THIS IS A VERY IMPORTANT STEP!
4. Expand the
All Devices
folder by clicking the + box. This displays the Node ID and Name of every device in the Z-Wave
network. This will come in handy when programming the ElkRP software. TIP: From this view it is possible to right click
on the VRC0P-1LW (RS232 Module) Node Icon in order to perform the
Update Controller
or
RS232 Setup
. This is an
alternative to steps 2e and 3 above, but can be handy for quickly refreshing the VRC0P-1LW following network changes.
Having each Z-Wave Device installed in its permanent location and INCLUDED by use of a portable Computer and VRUSB-1US USB Primary
Controller helps makes sure that neighbor devices are detected and network routing information is fully established.


















