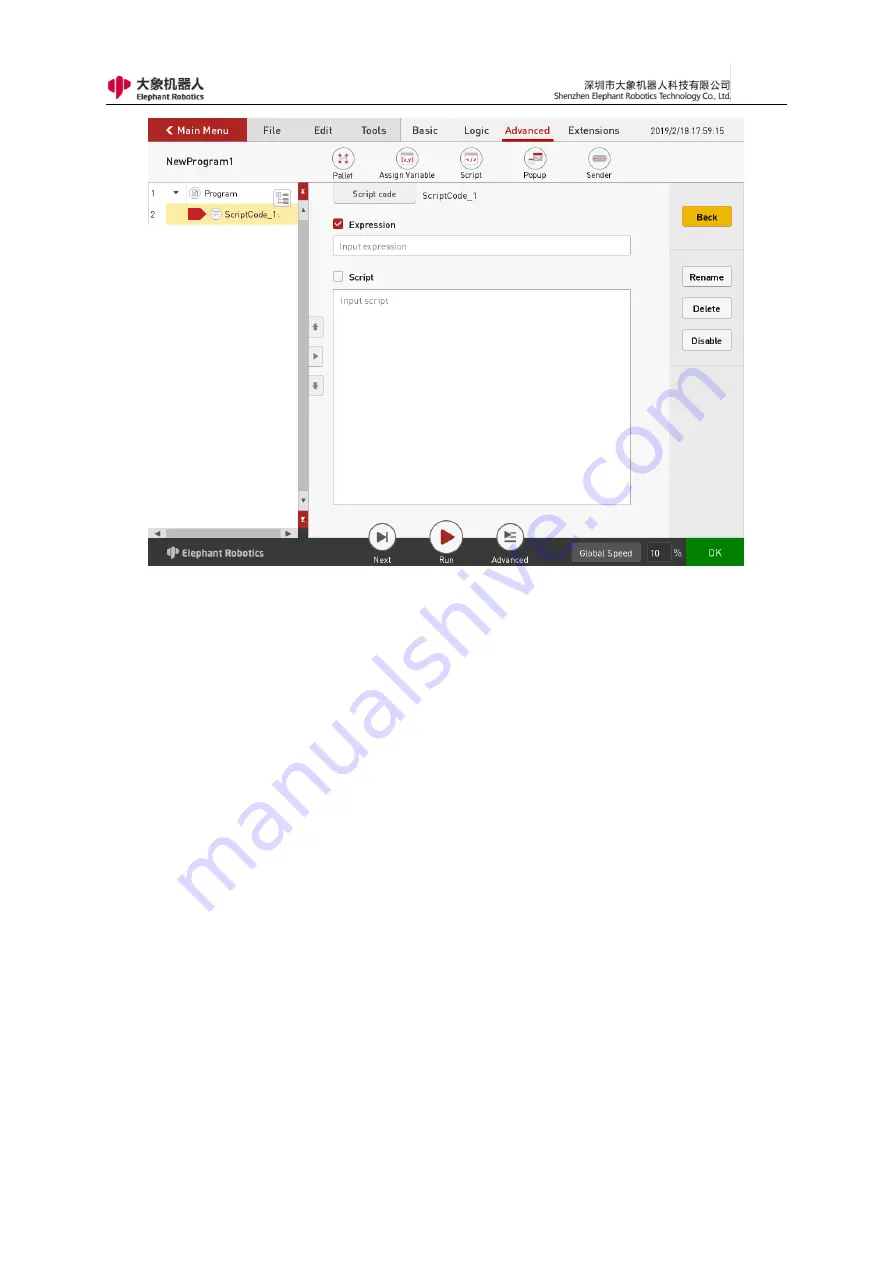
123
Figure 4- 28 Script
5.1.4.3.4 Popup
The pop-up command allows the user to customize the pop-up window. In
other words, when this command is executed, a pop-up window appears, and the
pop-up content is user-defined content. As shown in Figure 4-29, there are three
types of pop-up windows, information, warnings, and errors. The user selects one
and customizes the pop-up content.
There are also three kinds of pop-up window control: continue the program
(logging), that is, do not pop the window, just display the contents of the pop-up
window to the log, and the program continues to run; When the window is
popped, the program is paused, that is, the pop-up window appears, and the
program is suspended; When the window is popped, the program stops, and the
Summary of Contents for myCobot Pro 600
Page 1: ...1 Elephant Robotics User Manual myCobot Pro 600 Language English Compiled in 2022 3 28...
Page 27: ...27 Fig 2 9 State of Being Not Powered On...
Page 28: ...28 Fig 2 10 In the Process of Being Powered On Fig 2 11 Completion of Being Powered On...
Page 35: ...35...
Page 37: ...37 3 2 Product Appearance and Composition Fig 3 1 Product Composition...
Page 38: ...38 3 3 Working Principles and Specifications 3 3 1 Working Space...
Page 39: ...39 3 3 2 Coordinate System DH parameters and coordinate system Fig 3 2 DH Coordinate System...
Page 40: ...40 Fig 3 2 DH Coordinate Parameter...
Page 45: ...45 Fig 3 10 Size Parameters of End Mounting Hole...
Page 75: ...75 Figure 2 25 Language and unit 6 Time Figure 2 26 shows the time setting page...
Page 88: ...88 Figure 3 13 Network settings...
Page 95: ...95 Figure 3 21 Basic Settings...
Page 113: ...113 Figure 4 17 Subprogram Figure 4 18 Display subroutine...
Page 135: ...135 Fig 5 88 Connect to RoboFlow Fig 5 89 Connected Successfully...














































