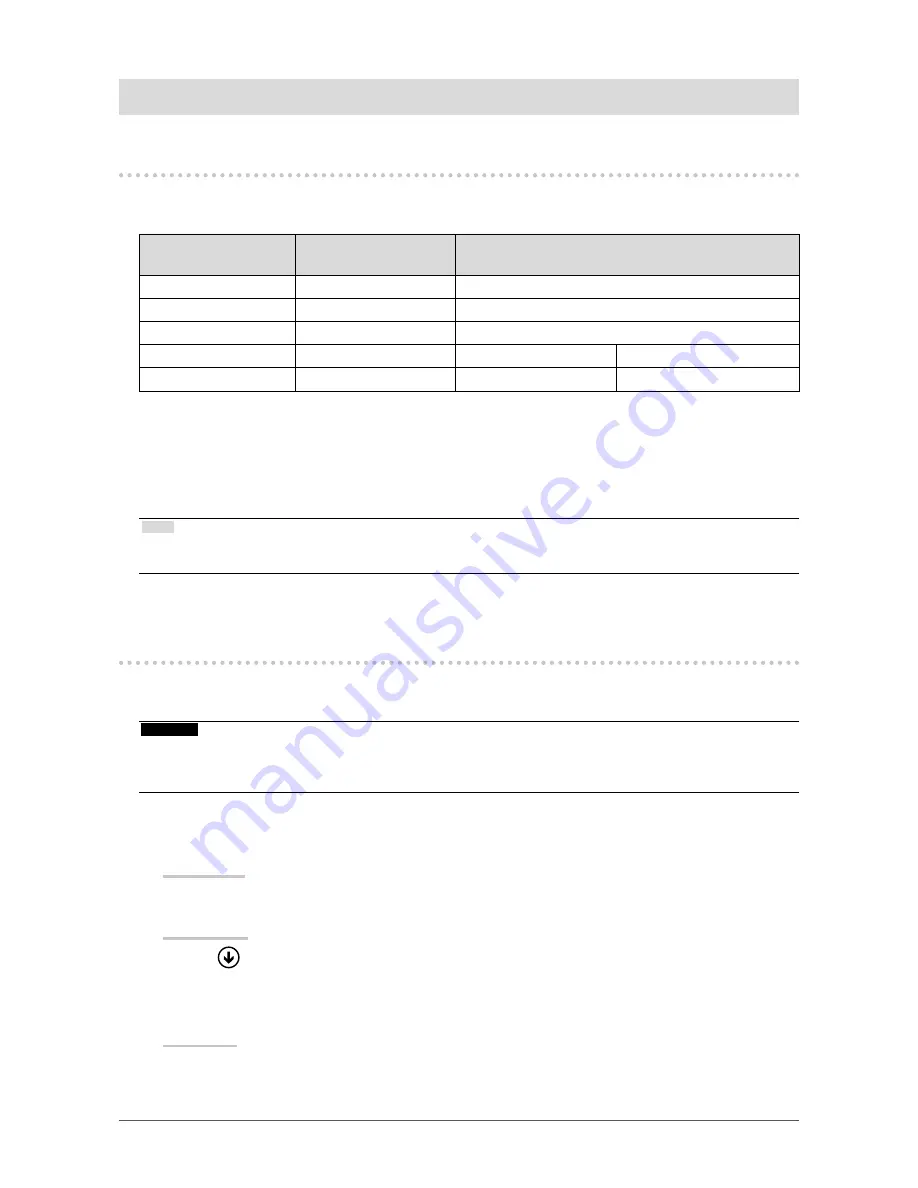
11
Chapter 3 Touch Panel Settings
Chapter 3 Touch Panel Settings
3-1. Touch Panel Setting Method
This product’s touch panel functions vary depending on the driver you use and its settings. Configure
settings to meet your usage applications.
Function
Windows standard
driver
Dedicated touch panel driver (DMT-DD)
*1
Driver installation
Not required
Required
Touch sound output
x
√
Multi-connection
*2
r
*3
√
Operation mode
Touch digitizer
*4
Touch digitizer
*4, 5
Mouse emulation
*5
Multi-touch operation
√
√
x
*1 Included in the EIZO LCD Utility Disk (CD-ROM).
*2
√: Two or more monitors can be connected to a single computer.
*3 Only available in Windows 10.
*4 Touch operation may not be recognized on an application designed by mouse emulation.
*5 For more information about the setup procedure, see the touch panel driver’s User’s Manual (included on the
CD-ROM).
Note
• When setting is completed, execute the "TPOffset" application included on the CD-ROM, and calibrate the
sensitivity of the touch panel.
When using the Windows standard driver, configure settings, referring to the following information.
3-2. Adjusting the Touch Position
Make adjustments to align the touch position with the position of the cursor displayed in response to
touching.
Attention
• Do not put your hands or any metal close to the screen because the screen is susceptible to electrical conductors.
• If a “User Account Control” dialog box is displayed during operation, proceed according to the displayed
instructions.
1.
Open Windows Control Panel.
The method for opening Control Panel differs depending on the operating system.
Windows 10
1. Open the Start menu, and click "All apps" - "Windows System" - "Control Panel".
Windows 8.1
1. Click
at the bottom of the "Start" screen.
The “Apps” screen appears.
2. Click “Control Panel” under “Windows System”.
Windows 7
1. Click “Start” - “Control Panel”.


























