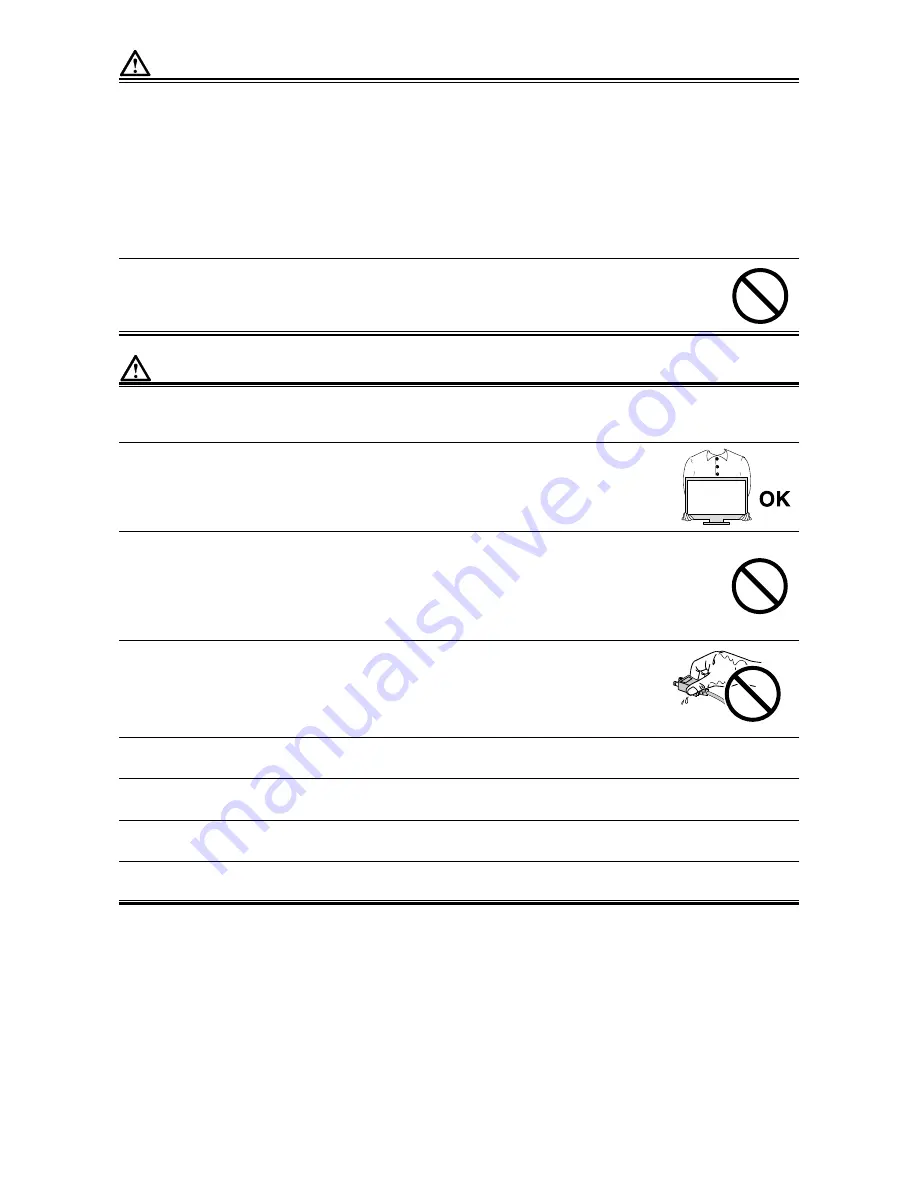
4
WARNING
Handle the batteries for the remote control with care.
Not doing so may result in battery explosion, liquid leakage, or burns.
•
Do not disassemble, heat, short-circuit, or immerse the provided batteries in water.
•
Install/change batteries in a correct way.
• When replacing batteries, use ones of the same type and model.
• When replacing batteries, replace all of them at the same time with new batteries of the
same brand and type.
•
Insert batteries with correct direction of the plus (+) and minus (-) sides.
• Do not use the battery with coating damaged.
• Dispose of your battery in a designated disposal area.
Do not touch a damaged LCD panel directly with bare hands.
The liquid crystal that may leak from the panel is poisonous if it enters the eyes or mouth.
If any part of the skin or body comes in direct contact with the panel, please wash thoroughly.
If some physical symptoms result, please consult your doctor.
CAUTION
Handle with care when carrying the unit.
Disconnect the power cord and cables when moving the unit. Moving the unit with the cord
attached is dangerous. It may result in injury.
When carrying the unit, grasp and hold it firmly by the bottom as shown
in the illustration on the right.
Dropping the unit may result in injury or equipment damage.
Do not block the ventilation slots on the cabinet.
•
Do not place any objects on the ventilation slots.
•
Do not install the unit in a place with poor ventilation or inadequate space.
• Do not use the unit laid down or upside down.
Blocking the ventilation slots prevents proper airflow and may result in fire, electric shock, or
equipment damage.
Do not touch the plug with wet hands.
Doing so may result in electrical shock.
Use an easily accessible power outlet.
This will ensure that you can disconnect the power quickly in case of a problem.
Periodically clean the area around the plug.
Dust, water, or oil on the plug may result in fire.
Unplug the unit before cleaning it.
Cleaning the unit while it is plugged into a power outlet may result in electric shock.
If you plan to leave the unit unused for an extended period, disconnect the power cord
from the wall socket after turning off the power for safety and power conservation.
Summary of Contents for DuraVision FDF2304W-P
Page 23: ...22...






































