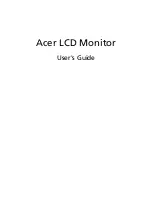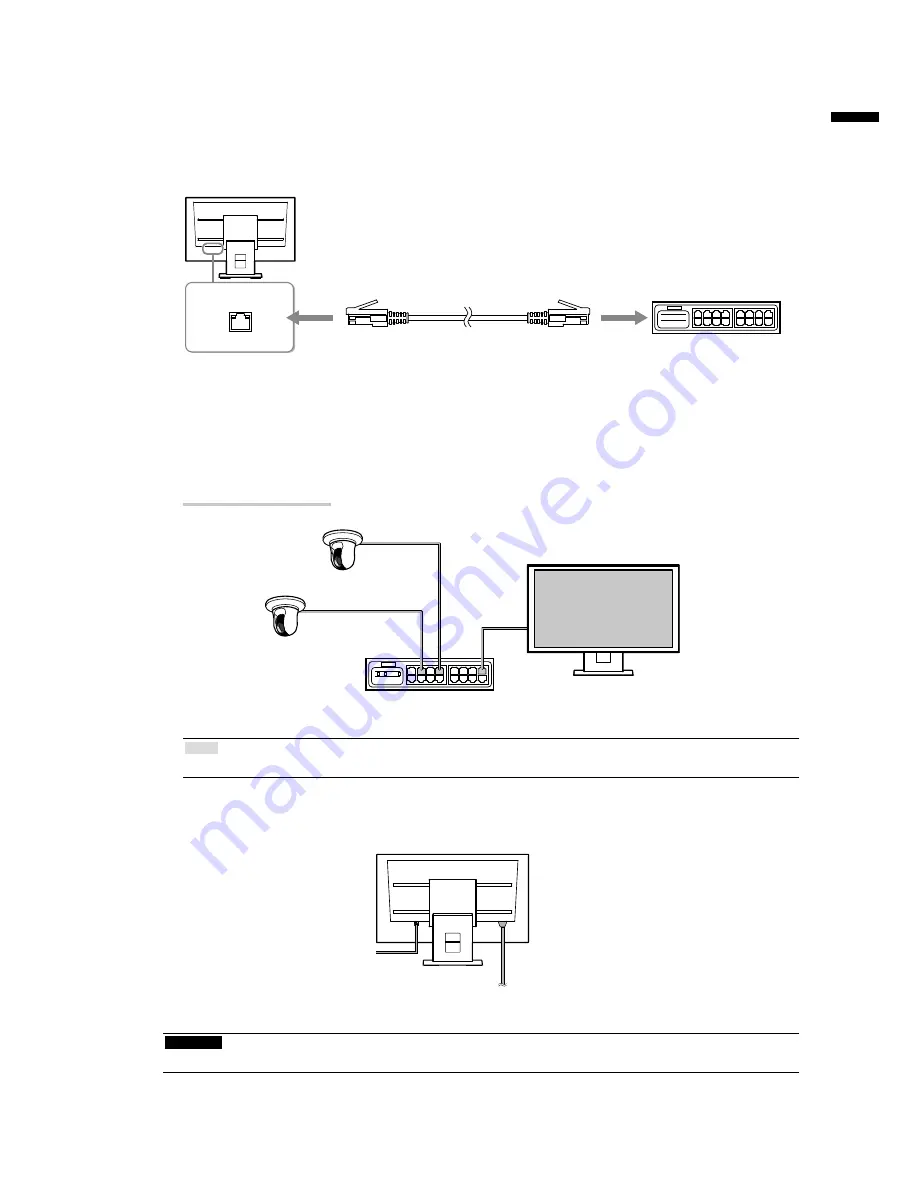
7
En
gli
sh
●
Connect the network camera(s)
Connect the network camera and the monitor according to the following procedure.
1.
Connect the network camera to the monitor via the network hub.
1.
Connect the network cable (straight cable, Cat 5e or higher) to the monitor and the LAN port of the
network hub.
LAN
Network hub
*1
Network cable
(To 1000Base-T port)
*1
Use a hub compatible with 1000Base-T. For some network cameras, the hub must be compatible with
the PoE function. Check the network camera’s manual for information on the appropriate hub to use.
2. Connect the network camera to the network hub.
For connecting the network camera and the network hub, refer to the network camera’s manual.
Connection examples
Network camera
Network camera
Network hub
Note
•
A maximum of 16 network cameras can be connected.
2.
Plug the power cord into a power outlet and the power connector on the
monitor.
To power outlet
Attention
• Do not bundle cables when wiring.
Summary of Contents for DuraVision FDF2304W-P
Page 23: ...22...