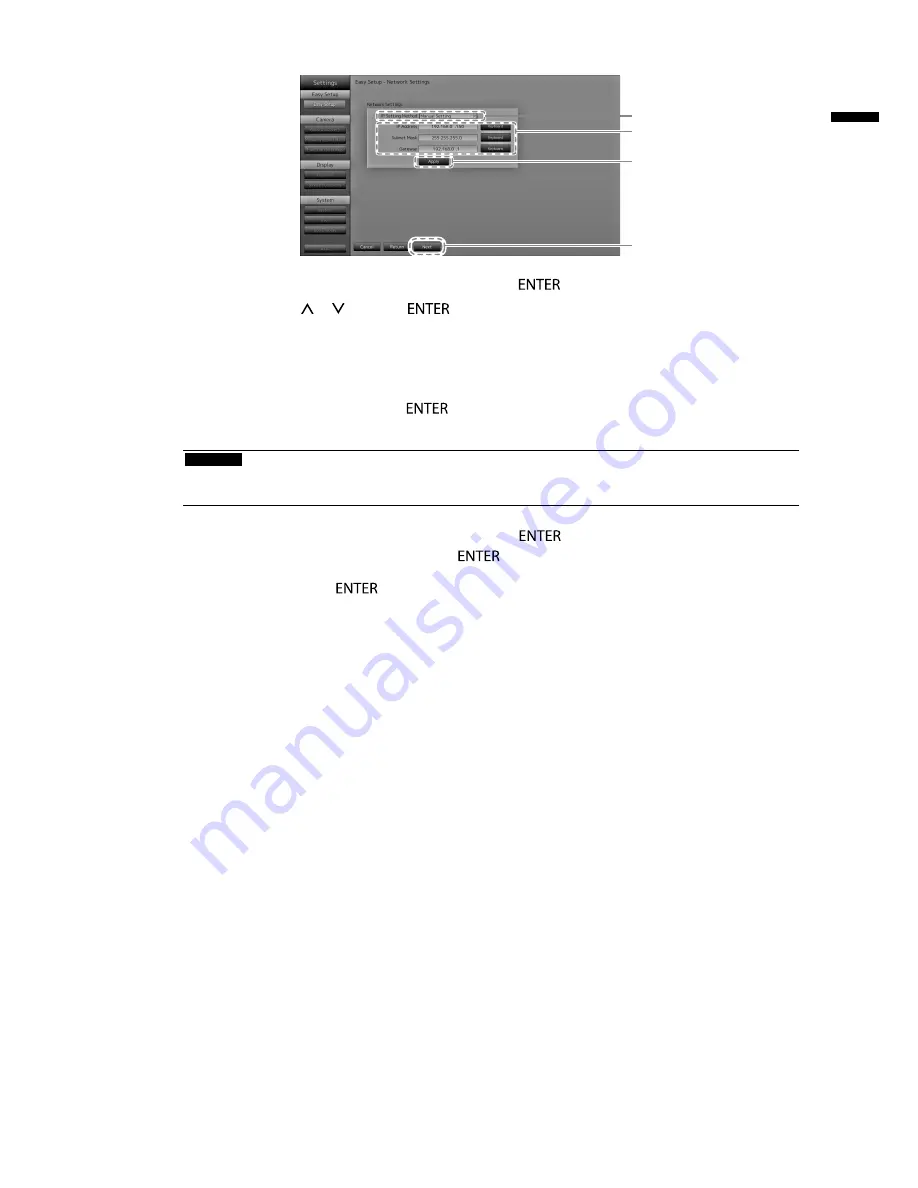
13
En
gli
sh
11.
Set monitor network information.
1
2
3
4
1. Check that “IP Setting Method” is selected and press
.
Select a setting with or and press
.
If you selected “Manual Setting”, proceed to step 2.
If you selected “DHCP”, proceed to step 3.
2.
Set the “IP Address”, “Subnet Mask” and “Gateway”.
Select the list box of an item and press
.
Input the respective values. For details on the data entry method, refer to “To enter characters” (page 11).
Attention
•
If your network environment does not include a gateway, you do not need to set the “Gateway” address.
Use the default setting as is, or set as “0.0.0.0”.
3. After completing the setting, select “Apply” and press
.
The setting complete screen is displayed. Press
to select “OK”.
4. Select “Next” and press
.
The network camera automatic discovery screen is displayed.
Summary of Contents for DuraVision FDF2304W-P
Page 23: ...22...
























