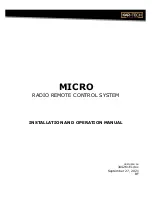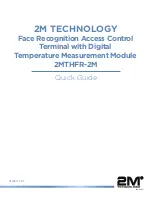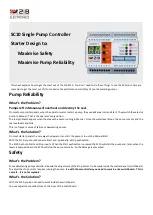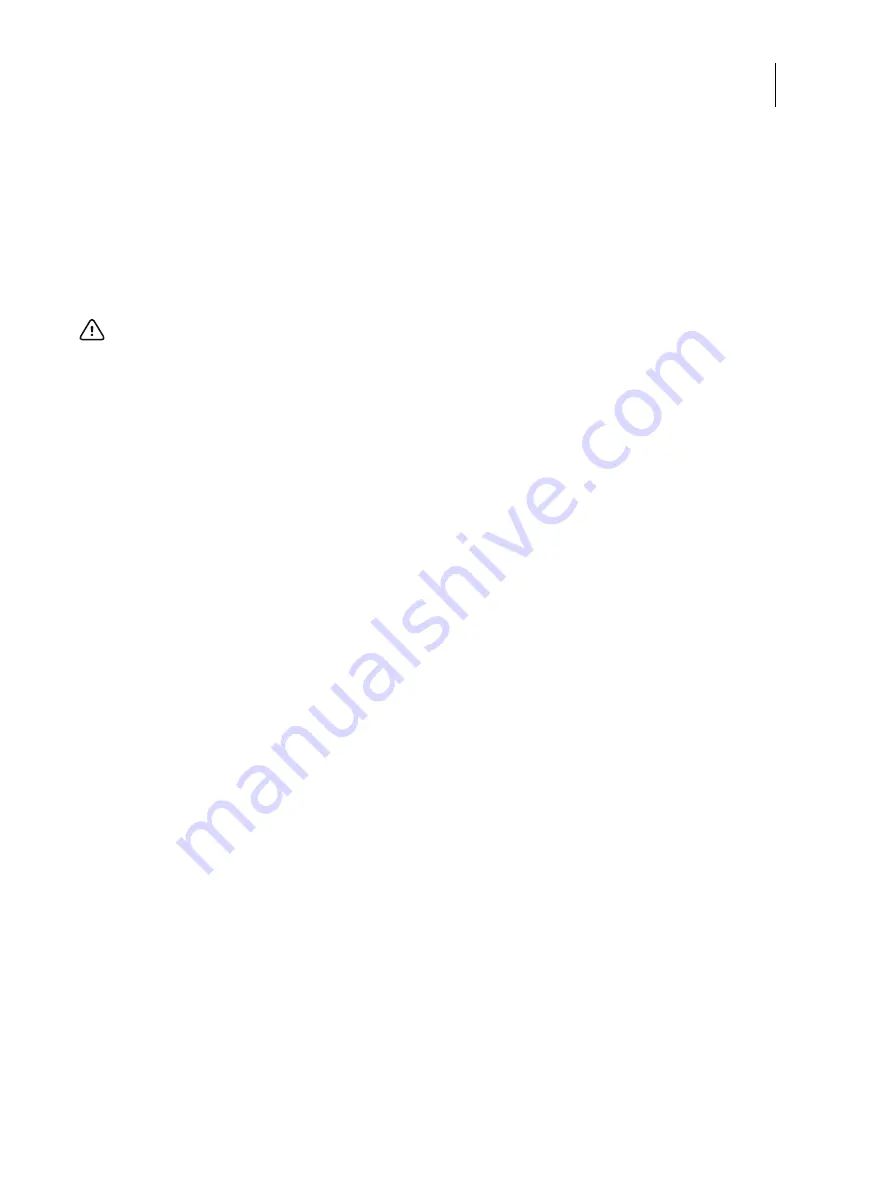
98
Installation and Service Guide
Installing System Software
Download the system software
You can download the system software from the EFI cloud server using the Fiery Installer Builder. The approximate
time required to download the system software image is 20 to 40 minutes.
Note:
The download time varies with the internet speed, and size of the image.
To download the system software
1
Double-click the Fiery Installer Builder icon on the desktop. You can also click
Start
>
EFI
>
Fiery Installer Builder
.
2
If you are starting the Fiery Installer Builder for the first time, the
Select location
window appears. Specify the
folder that you want to use to store the system software files.
You can browse or enter a folder location that is located on the local hard disk drive or in the network. The Fiery
Installer Builder keeps this folder location so that you do not have to enter the folder location again next time you
start the Fiery Installer Builder.
You can change the storage location in the
Settings
window.
3
If you have started the Fiery Installer Builder before, the downloaded product names are listed in the window. The
Add a new product
icon appears if there is no product in the storage folder.
If the
Add
button is displayed at the center of the window, no product is copied to this device yet.
4
Click
Add
.
5
At the
Login the EFI Portal
window, enter your EFI Sales Portal account credentials, and click
Login.
Proceed to
.
If you don’t have the account information for the EFI Sales Portal, click
connect Fiery
link, and then log in to the E-
35A by using the following procedure:
a
At the
Please type a location
prompt, enter the name or IP address of the E-35A, and click
Next
.
b
Enter
Username
and
Password
of the administrator, and click
Next
.
Contact the site administrator for the administrator’s account information.
6
At the
Select a Brand
window, select RICOH and click
Next
.
7
At the
Select a Product
window, select
Color Controller E-35A 1.0
and click
Next
.
8
At the
Select a Build
window, select the latest build and click
Next.
9
At the
Summary
window, click
Terms of Use
and
Privacy Policy
links to read the software license terms and
conditions.
10
Click the check box if you agree with the terms and conditions, and click
Accept
to start the download.
A status bar appears to show the progress. Wait until the download is complete.
11
When you finish downloading, exit the Fiery Installer Builder.
Important:
Do not exit the Fiery Installer Builder before it completes the startup process. Exiting the program
too early may cause a problem.