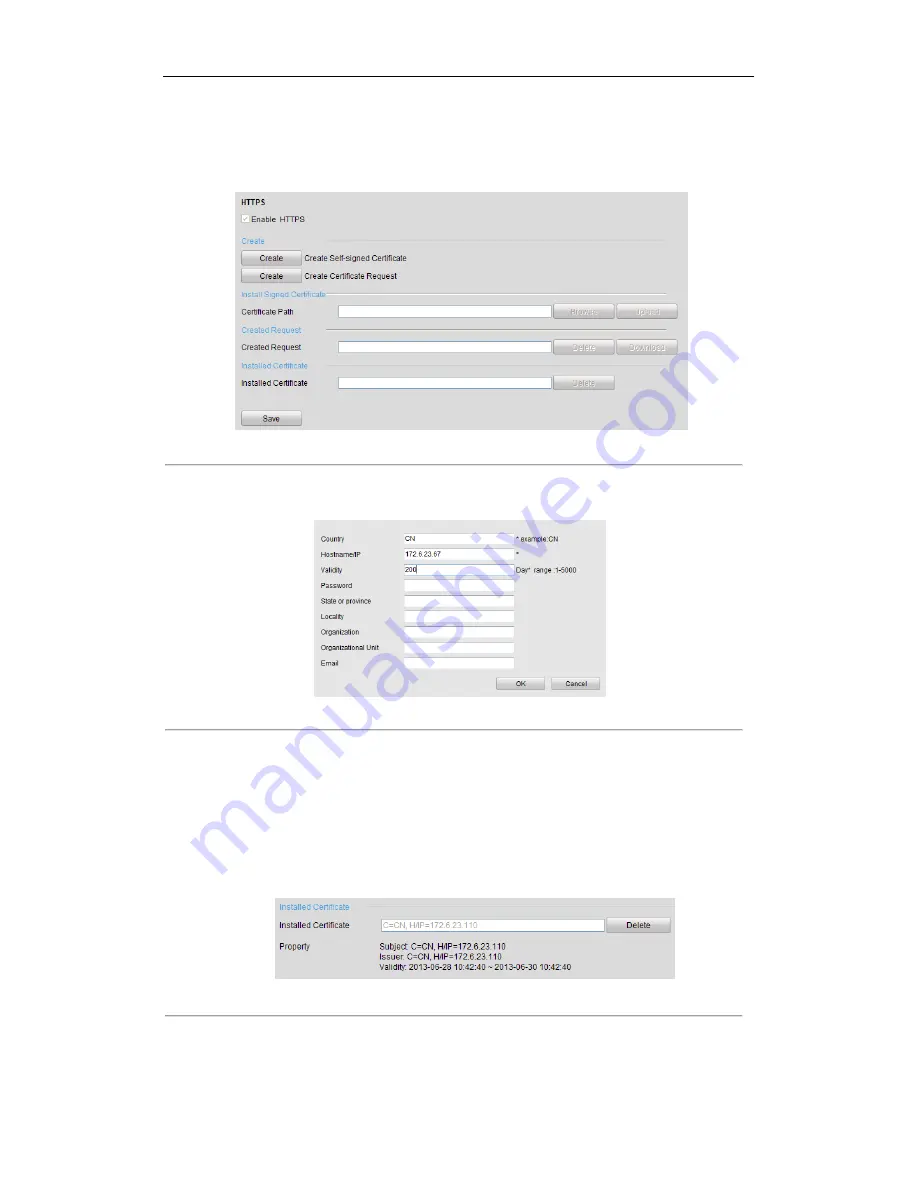
Digital Video Recorder User Manual
88
2.
Input the correct user name and password, and click
Login
button to log in the device.
3.
Enter the HTTPS settings interface.
Configuration > Remote Configuration > Network Settings > HTTPS
4.
Create the self-signed certificate or authorized certificate.
Figure 8. 32
HTTPS Settings
OPTION 1
: Create the self-signed certificate
1) Click the
Create
button to create the following dialog box.
Figure 8. 33
Create Self-signed Certificate
2) Enter the country, host name/IP, validity and other information.
3) Click
OK
to save the settings.
OPTION 2
: Create the authorized certificate
1) Click the
Create
button to create the certificate request.
2) Download the certificate request and submit it to the trusted certificate authority for signature.
3) After receiving the signed valid certificate, import the certificate to the device.
5.
There will be the certificate information after you successfully create and install the certificate.
Figure 8. 34
Installed Certificate Property
6.
Check the checkbox to enable the HTTPS function.
7.
Click the
Save
button to save the settings.






























