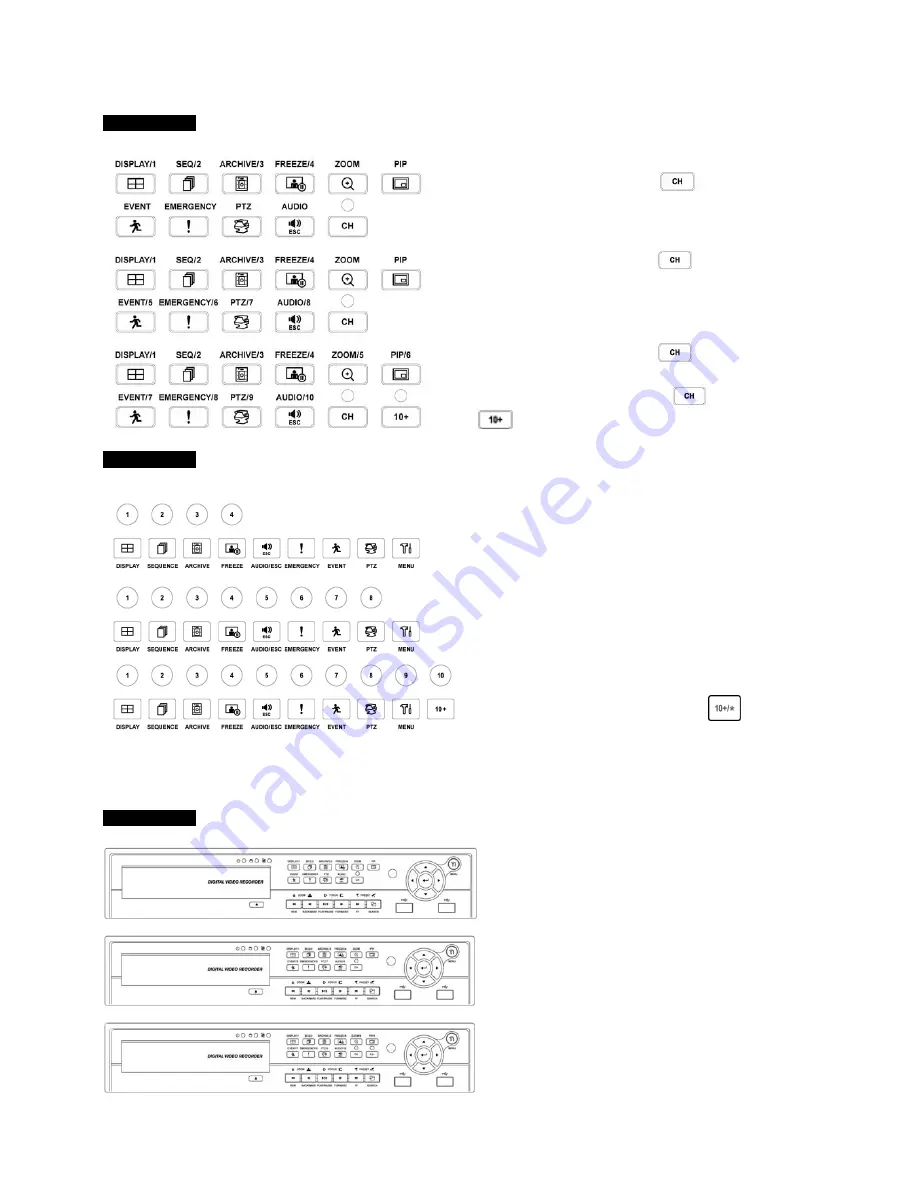
14
3.2
Camera Select Keys for 16 channel DVR
.
A Type model
y
Below shows how to select camera channel for 4 channel DVR
–
Select Camera No. 1~4: press
key and use
1~4
key
y
Below shows how to select camera channel for 8 channel DVR
–
Select Camera No. 1~8: press
key and use
1~8
key
y
Below shows how to select camera channel for 16 channel
DVR
–
Select Camera No. 1~9: press
key and use
1~9
key
–
Select Camera No. 10~16: press
key and use
, 1~6
key
B Type model
y
Below shows how to select camera channel for
4/8/16channel DVR
y
Below shows how to select camera channel for 4
channel DVR
–
Select Camera No. 1~4
y
Below shows how to select camera channel for 8
channel DVR
–
Select Camera No. 1~8
y
Below shows how to select camera channel for 16
channel DVR
–
Select Camera No. 1~10: use
1~10
direction key
–
Select Camera No. 11~16: press key and use
1~6
direction key
3.3 Front
Panel
A Type model
4 Channel DVR
8 Channel DVR
16 Channel DVR






























