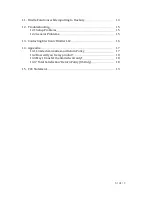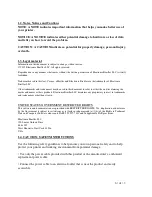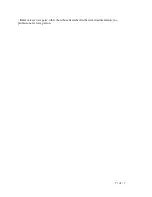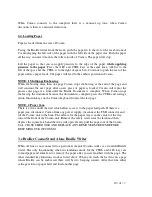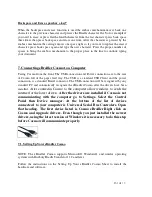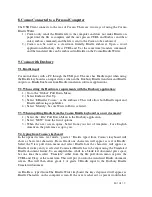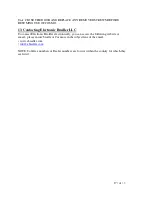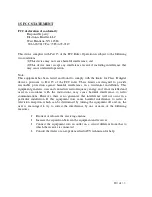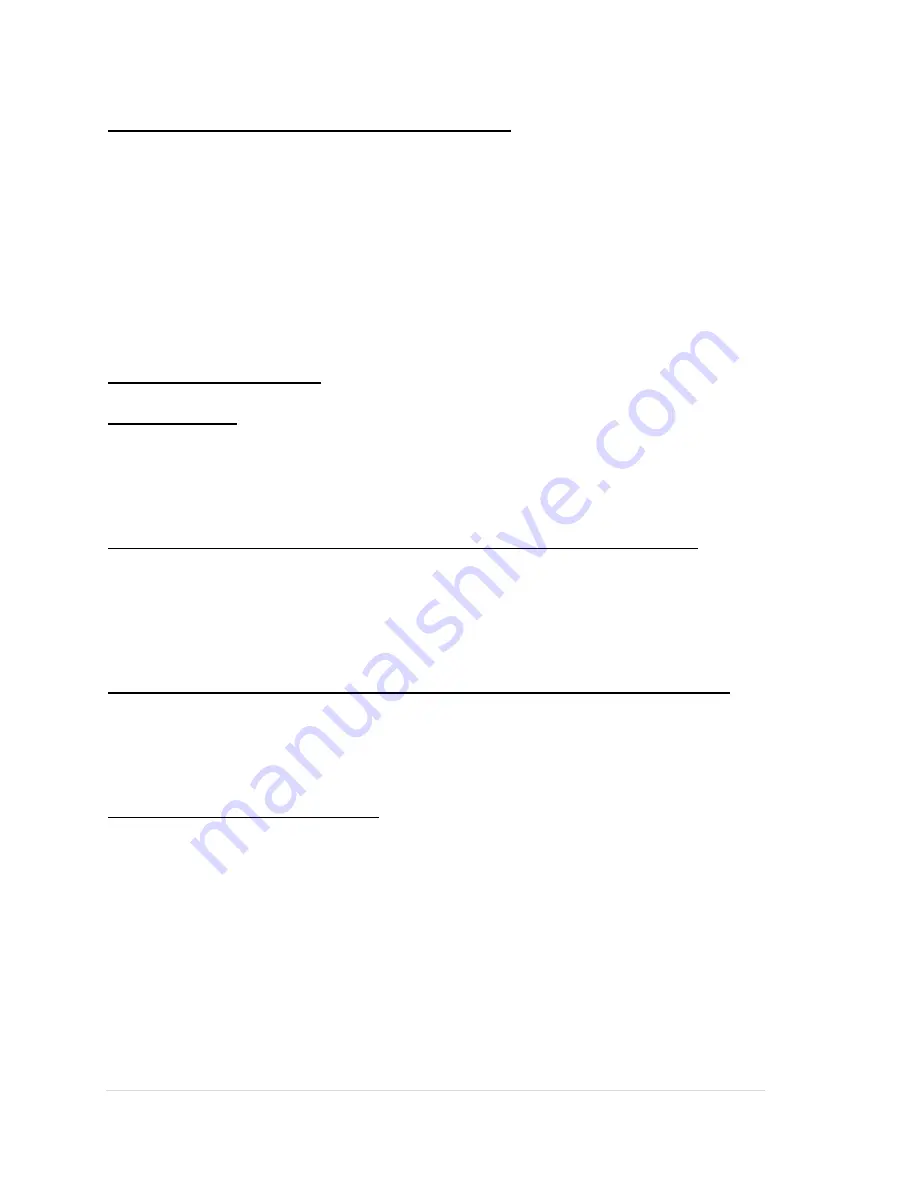
14 | of
1 8
8. Cosmo Connected to a Personal Computer
The USB Client connects to the rear of Cosmo. There are two ways of using the Cosmo
Braille Writer
1.)
Cosmo only sends the Braille file to the computer and does not make Braille on
paper until the file is complete and the user presses CTRL and Emboss and then
enter (emboss command) and the file is sent to the Cosmo to be embossed.
2.)
Cosmo can be used as a classroom friendly Braille embosser. Open a word
application in Duxbury, Press CTRL and T at the same time (translate command)
and the translated file can be embossed in Braille on the Cosmo Braille Writer.
9. Cosmo with Duxbury
9.1. Braille input
Cosmo interfaces with a PC through the USB port. The user has Braille input when using
the Braille keyboard as an input device when in the Duxbury Braille translator and Braille
output as a Braille Embosser from Braille translation software applications.
9.2. When setting the Hardware requirements with the Duxbury application:
1.)
Go to the “Global” Pull Down Menu.
2.)
Select Embosser Set Up
3.)
Select “EBrailler Cosmo”, as the embosser. This will allow both Braille input and
Braille embossing capabilities
4.)
Select “Modify”, be sure Write to Port is selected.
9.3. When inputting Braille from the Cosmo Braille keyboard as a new document:
1.)
Select the “File” Pull Down Menu in the Duxbury application.
2.)
Select “NEW” from the list of options.
3.)
When the next screen opens, Select from your list of templates, I use English
American, the preference is up to you.
9.4. typing from Cosmo’s keyboard
In the opened screen, text mode, “grade 1” Braille typed from Cosmo’s keyboard will
show as basic text characters. Basic Grade one characters will appear as text or Braille.
Select the View pull down menu and select Braille font the characters will appear as
Braille if six key entry is selected. Contracted Braille has to be input using the Translated
Braille document feature. To accomplish this, while in a blank text document press space
bar one time then select “Translate” either from the file pull down menu or press the
CTRL and T key at the same time. This will put you into the translated Braille document
screen. This will then allow grade 1 or grade 2 Braille input to the Duxbury Braille
Translated document.
As Braille is typed from The Braille Writer keyboard the keys depressed will appear as
Braille Characters on the computer screen. If the user, teacher aid, or parent would rather