Reviews:
No comments
Related manuals for M500
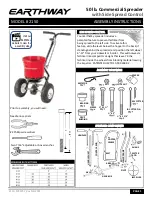
EV-N-SPRED 2150
Brand: EarthWay Pages: 9
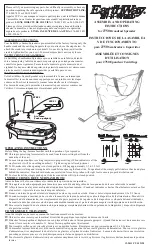
2750
Brand: EarthWay Pages: 2

2050TP
Brand: EarthWay Pages: 6

VM9224
Brand: Jensen Pages: 56

one
Brand: Cambridge Audio Pages: 13
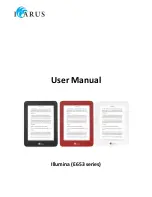
Illumina
Brand: Icarus Pages: 59

Kadex
Brand: FingerTec Pages: 2

DKHiQV-PCI
Brand: CHIPS Pages: 32

MIC-3612/3-BE
Brand: Advantech Pages: 30

Bulk Pro SP-1575
Brand: SnowEx Pages: 24

NB-3023-U
Brand: NEXT Biometrics Pages: 8

PDN-626B
Brand: Power Acoustik Pages: 45

BCST-70
Brand: Inateck Pages: 88

cDynamo
Brand: Magtek Pages: 2

SAN FRANCISCO RDM 127
Brand: Blaupunkt Pages: 32

67602
Brand: Rice Lake Pages: 5

T-6228
Brand: ITC Audio Pages: 12

BVS10.1B
Brand: Boss Audio Systems Pages: 37




















