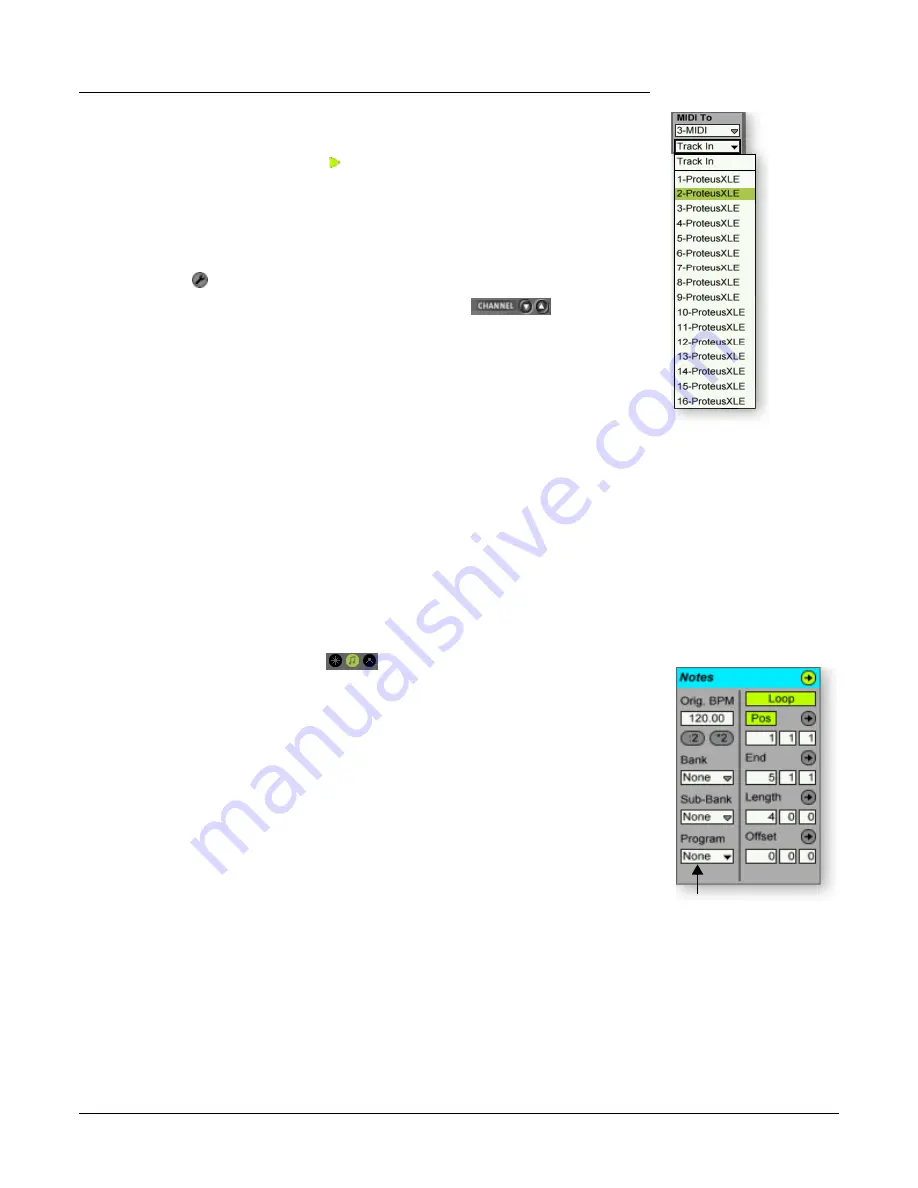
Tutorials
Ableton Live Lite 4 for E-MU
36
Creative Professional
21.
Click on the
Track In
box to see the list of MIDI channels.
22.
Select
MIDI Channel 2
as shown at right.
23.
Click on the
Clip Launch Button
on the 4 MIDI clip to get it started. You won’t
hear anything because you haven’t yet assigned a preset to MIDI channel 2 on
Proteus X LE.
Choose a Sound for MIDI Channel 2
24.
Click on the 3 MIDI heading
to show the Proteus X LE VSTi. Next, click on the
wrench icon
again (in the MIDI Track View) to open Proteus X LE.
25.
Select MIDI Channel 2
using the channel inc/dec keys
.
26.
Select a Preset
on
Channel 2
. Place the cursor in the preset number field and use
the up/down arrow keys on your computer keyboard to scroll through the list.
•
Note:
There are several ways to select presets. See the Proteus X LE Operation
manual for details.
27.
Now you should be hearing the beat. If not, check to make sure both clips are
playing (green triangle). Each clip plays a different preset.
Add MIDI Clips
E
Proteus X LE sounds
are called Presets or
Programs. Ableton Live
Programs are offset by +1
from Proteus X LE.
28.
Drop a few more MIDI clips into both MIDI channel slots. Play around with the
Clip Launch buttons.
Preset Change
Here’s another way to change the MIDI Program (Preset in E-MU speak) without going
into the Proteus X LE editor.
29.
Double-click on one of the currently playing MIDI clips.
The Clip View appears at
the bottom of the window.
30.
Select the
Show/Hide Notes Box
located in the lower left corner of the
Clip View window. The Notes box appears in the Clip View section.
31.
Select a Program number.
You’ll hear the Proteus X LE sound change. Keep
selecting until you find one you like.
•
Hint:
Use the
Up/Down Arrow
keys to select Programs. Use
Sub-Bank
to select
presets higher than 128.
32.
As an added bonus, the program (sound) you selected is now associated with the
MIDI clip. Whenever you select this MIDI clip, the sound will also be selected.
33.
Select another clip and assign a different program number. Notice that the Preset
changes when you switch back and forth between clips.
Save the Set
34.
Save your work by selecting
Save Live Set As…
from the File menu. The next time
you load the set, the Proteus X LE bank will automatically load as well.
Setup to Record a MIDI Track
Now let’s record a MIDI track using a USB keyboard such as the E-MU X Board or an
external MIDI keyboard. Connect your MIDI keyboard now if it isn’t already connected.
If you’re using a USB keyboard and it isn’t connected, you’ll have to quit Ableton Live
Lite 4, connect the USB keyboard, then restart Ableton Live Lite 4 before continuing.
35.
You can use the MIDI Track you set up on MIDI channel 2. Make sure there is at
least one empty slot in the MIDI track. (Select and hit backspace to delete a clip.)
Select
Preset























