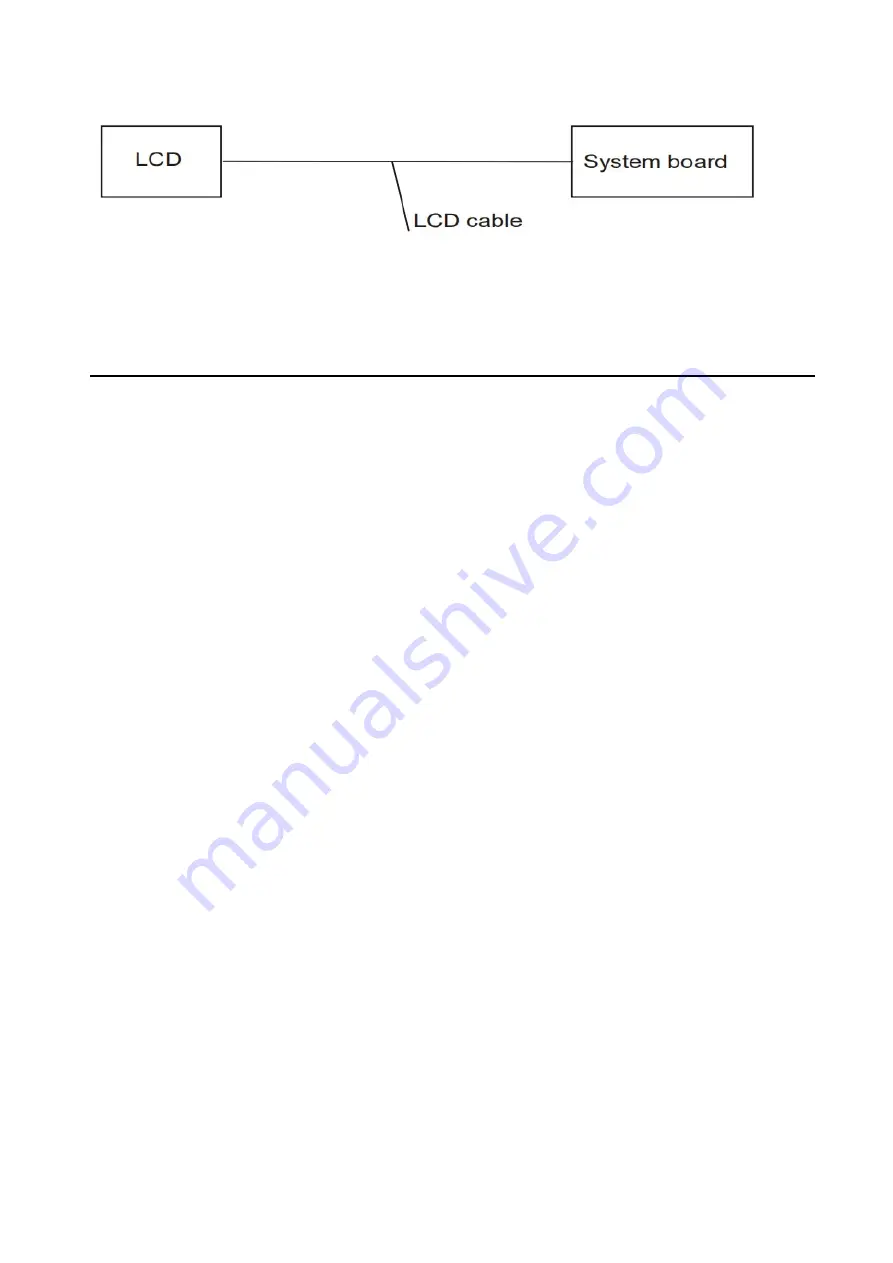
13
If any of the cables is loose or off, reconnect it firmly and return to Procedure 3. If there is still
an error, perform Check 2.
2 Troubleshooting
2.6 Display
Check 2
The LCD cable may be faulty. Replace it with a new one and return to Procedure 3. If there is still
an error, perform Check 3.
Check 3
Make sure the LCD cable has been firmly connected to the system board and LCD module,
if the cable is loose or off, reconnect it firmly and return to Procedure 3. If there is still an error,
perform Check 4.
Check 4
The LCD module may be faulty. Replace it with a new one and return to Procedure 3.
If there is still an error, perform Check 5.
Check 5
The System board may be faulty. Replace it with a new one. If there is still an error,
perform Check 6.
Check 6
The memory may be defective. Replace the memory module with a new one following
the steps described in Chapter 4.
Summary of Contents for Satellite C40-G
Page 1: ...Chapter 1 Hardware Overview...
Page 20: ...1 Chapter 2 Troubleshooting...
Page 52: ...Satellite C40 G Pro C40 G Maintenance Manual Chapter 4 Replacement Procedures 4 1...
Page 53: ......
Page 63: ......
Page 66: ......
Page 82: ......
Page 90: ......
Page 94: ......
















































