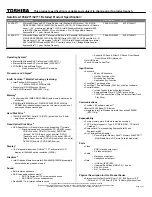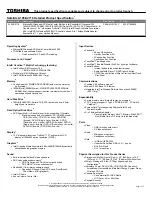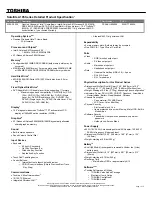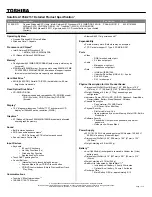4.2
Base Enclosure
4 Replacement Procedures
Satellite C40-G/Pro-C40-G
Maintenance Manual 4-8
Installing Base Enclosure
Install Base Enclosure according to the following procedures and Figure 4-7.
1.
Place Base Enclosure in correct position.
2.
Secure Base Enclosure with seven M2.0x7.0x4.5black Phillips head screws and
M2.0x3.5x4.5black Phillips head screws .
Summary of Contents for Satellite C40-G
Page 1: ...Chapter 1 Hardware Overview...
Page 20: ...1 Chapter 2 Troubleshooting...
Page 52: ...Satellite C40 G Pro C40 G Maintenance Manual Chapter 4 Replacement Procedures 4 1...
Page 53: ......
Page 63: ......
Page 66: ......
Page 82: ......
Page 90: ......
Page 94: ......