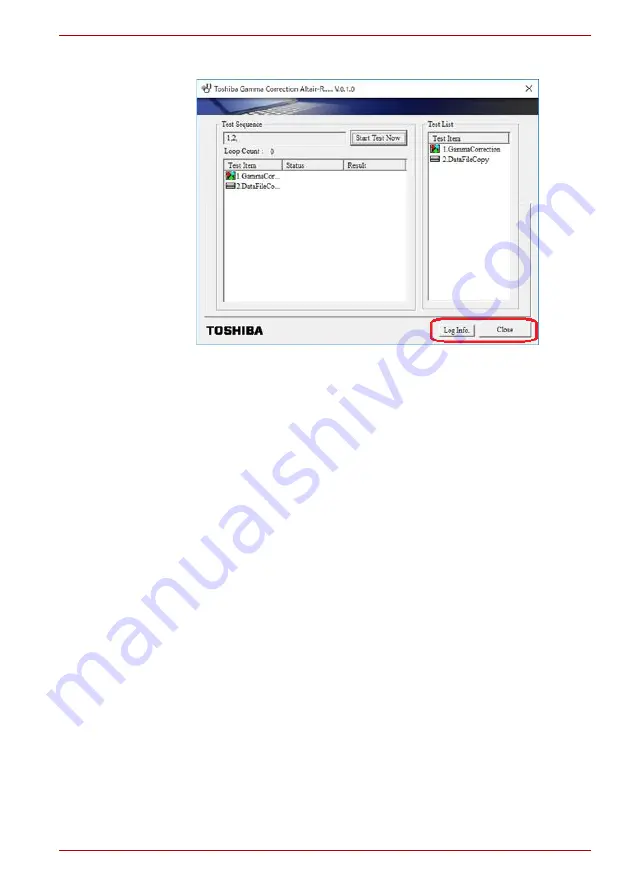
Maintenance Manual (960-948)
3-15
Tests and Diagnostics
Select “Close” button at the lower left to back to the start screen.
Any errors occurred during this program will be registered in the log. To
check the content, select “LogInfo.” button.
When “Close” button is selected, the PC will restart. Press
F12
and select
the USB memory as the boot device. Then this program will return to the
original test program screen.
3.14 Wireless Module Test
Since there is no test program to check the wireless function, check if the
wireless module and antenna are working without problem on Windows.
3.14.1 Check of the wireless module
Turn on the wireless communication function and check the module name
via the application, PC system information. On this model, a combo module
which has both wireless LAN and Bluetooth function is mounted.
<How to display PC system information screen>
1) Click Start button.
2) Click [dynabook PC Information].
Check the content of “Netwrok”.
















































