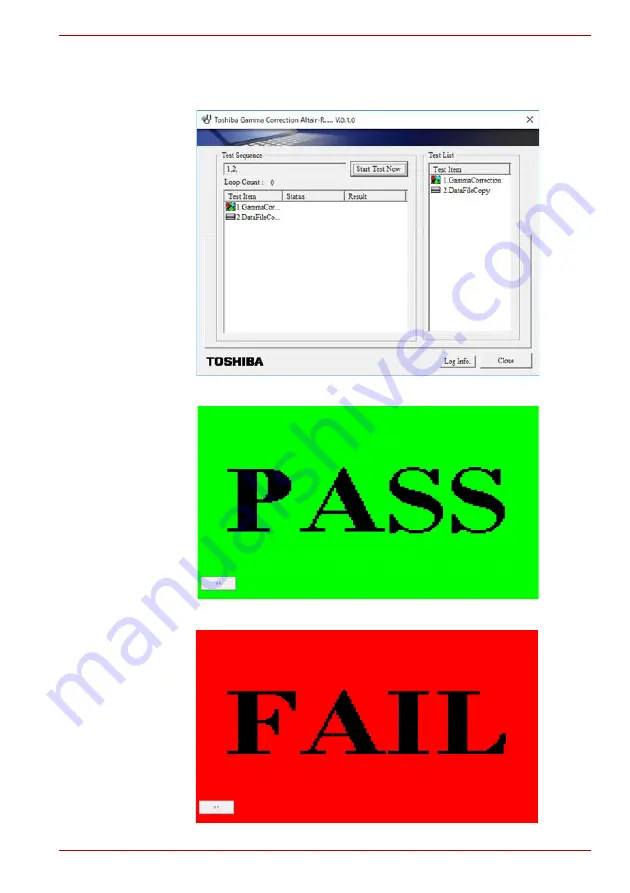
Maintenance Manual (960-948)
3-14
Tests and Diagnostics
The PC will restart. Press
F12
and select the USB memory as the boot
device. Then the following screen will appear and the correction is done
automatically.
If this program ends successfully, “PASS” is displayed.
If any errors occurred, “FAIL” will be displayed.
















































