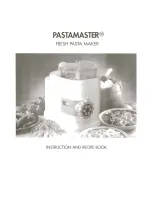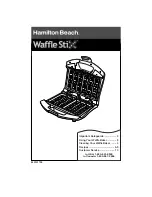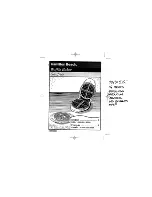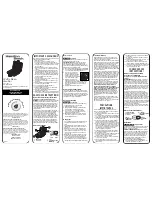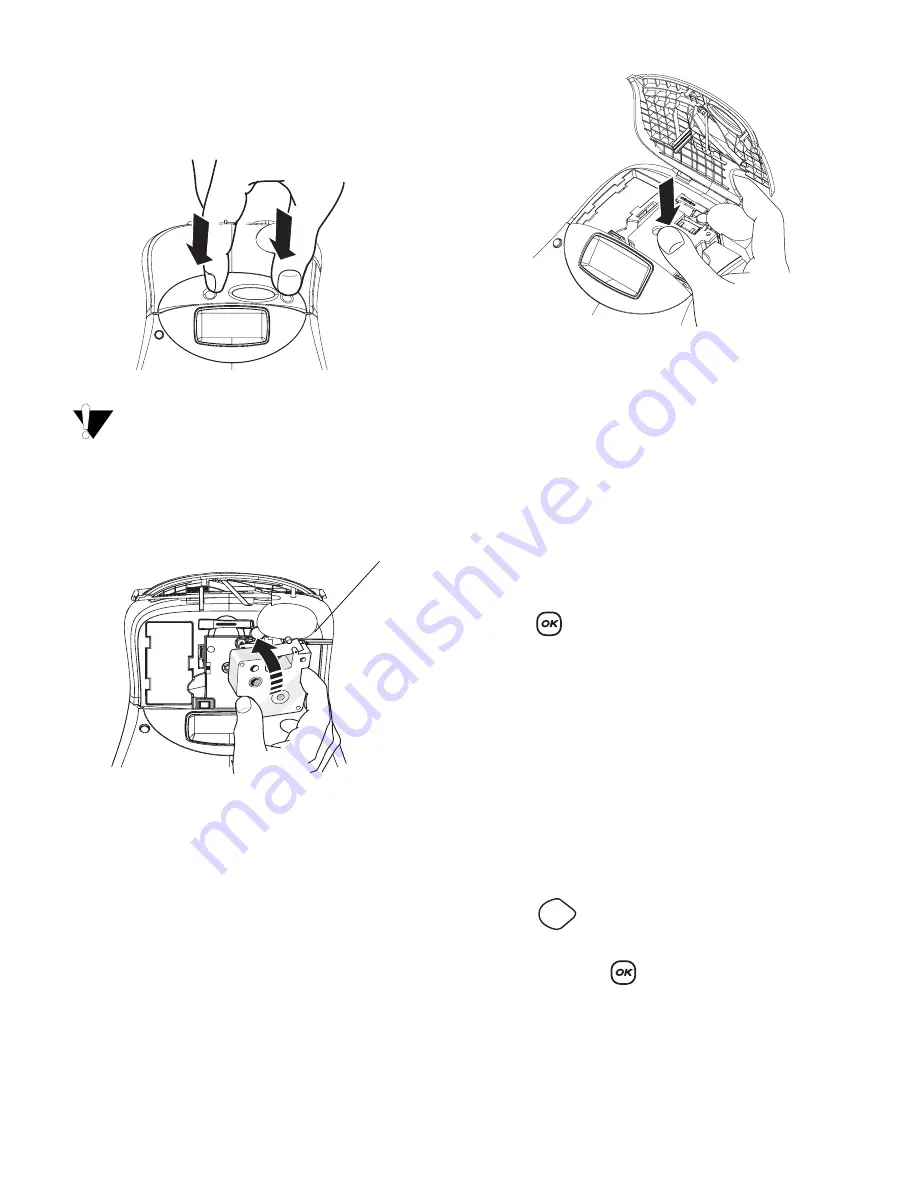
4
To insert the tape cassette
1. Press and release the tape cassette cover to
open the tape compartment. See Figure 3.
Figure 3
The first time you use the labelmaker,
remove the protective cardboard insert from
between the print head and pinch roller. See
Figure 4.
Figure 4
2. Make sure the tape and ribbon are taut across
the mouth of the cassette and that the tape
passes between the guideposts. If necessary,
turn the spool clockwise to tighten the ribbon.
3. Insert the cassette with the tape and ribbon
positioned between the print head and pinch
roller. See Figure 5.
Figure 5
4. Press firmly until cassette clicks into place. Make
sure the tape and ribbon are positioned
correctly.
5. Close the tape cassette cover and press
A
to
turn on the power.
The Tape Settings menu automatically appears
immediately after inserting a new tape cassette.
6. Use the arrow keys to select the tape width of
the tape cassette currently in the labelmaker and
press .
Settings
You can set the language, current date and time,
and the units of measure you want the labelmaker
to use.
Selecting a Language
You can select from a number of different language
options. By default, the language is set to English.
To select a language
1. Press .
2. Use the arrow keys to select the language you
want and press
.
Remove
cardboard insert
CLICK!
Language
Summary of Contents for LabelMANAGER 450
Page 16: ...17...