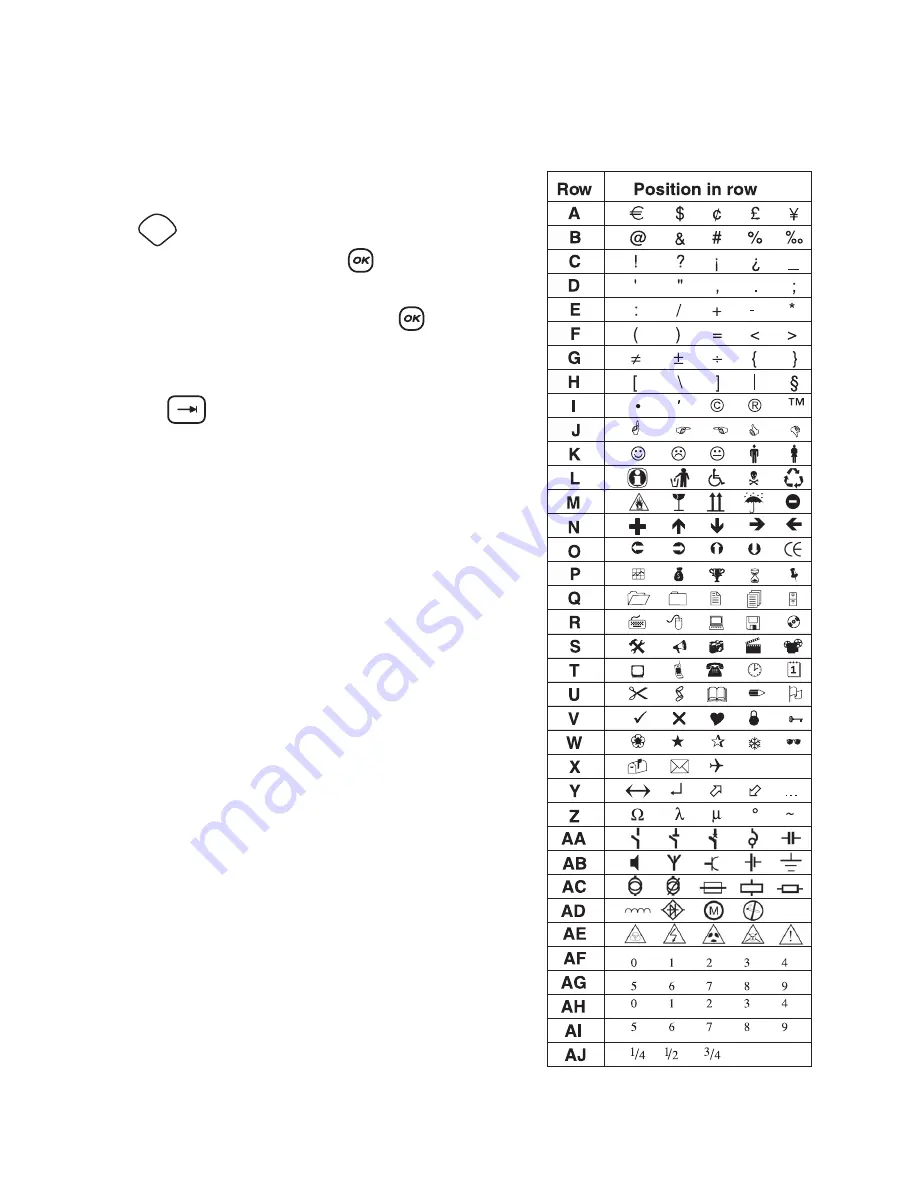
9
Using Tabs
You can add tabs to a label to align text on multi-
line labels. Tabs are left justified and the default
spacing is 2.0” (50 mm).
To change the tab spacing
1. Press .
2. Select
Set Tab Length
and press
.
3. Use the up and down arrow keys to increase or
decrease the tab setting, and then press
.
To insert a tab
1. Enter your text.
2. Press the
key and continue entering text.
Using Symbols and Special Characters
Symbols and other special characters can be
added to your labels.
Adding International Characters
The labelmaker supports the extended Latin
character set using RACE technology. Similar to
using a mobile phone keypad, if you type a letter
multiple times within a very short time, you will
scroll through variations on that letter.
For example, if French is selected as the language
and you repeatedly press the letter
a
, you will see
a
à â æ
and so on through all the variations
available. The character variations and the order in
which the variations appear depend on the
language you have selected to use.
Currency Symbols
The currency key
€
also uses RACE to scroll
through a number of currency symbols:
€
£ $ ¢ ¥
The order these symbols appear depends on the
language you have selected.
Adding Symbols
The labelmaker supports the extended symbol set
as shown in Figure 10:
Figure 10
Settings
Summary of Contents for LabelMANAGER 450
Page 16: ...17...
















