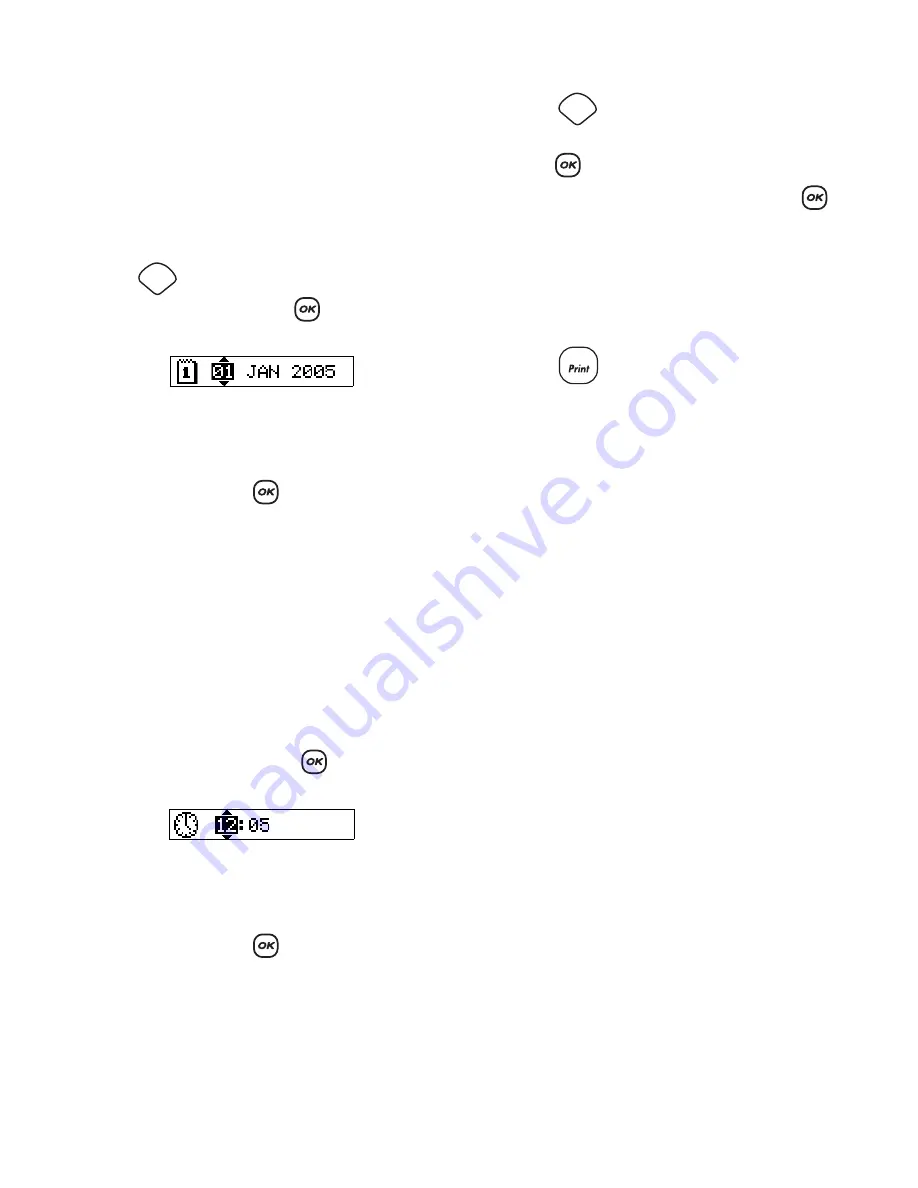
5
Setting the Current Date
The default date format depends upon the
language selection for the labelmaker. You can
change the default date format by following the
instructions in
Changing the Date Format
on
page 10.
To set the date
1. Press .
2. Select
Set Date,
and press
. The default date
is displayed.
3. Move the cursor over each setting (month, day,
and year) and use the arrow keys to increase or
decrease the value.
4. When finished, press
.
Setting the Current Time
The default time format depends upon the
language selection for the labelmaker. You can
change the default time format by following the
instructions in
Changing the Time Format
on
page 10.
To set the time
1. Press
Settings
.
2. Select
Set Time,
and press
. The default
time is displayed.
3. Move the cursor over each setting (hours and
minutes) and use the arrow keys to increase or
decrease the value.
4. When finished, press
.
Selecting Units of Measure
You can choose to show measurements in inches
or millimeters. The default units of measure
depends upon the language chosen.
To set the units of measure
1. Press .
2. Use the arrow keys to select
Set Units
and
press .
3. Select inches or millimeters and press
.
Printing Your First Label
You are now ready to print your first label.
To print a label
1. Enter text to create a simple label.
2. Press
. The label is automatically cut.
The Auto Cut feature is turned on by default. To
disable the Auto Cut feature, see
Changing the
Cutting Option
on page 12.
3. Remove the label.
Congratulations!
You have printed your first label.
Continue reading to learn more about the options
available for creating labels.
Getting to Know the Labelmaker
The following sections describe each feature in
detail. Become familiar with the location of the
feature and function keys on your labelmaker. See
Figure 1 on the inside front cover..
Power
The
A
button turns the power on and off. After
two minutes of no activity, the power is switched off
automatically. The last label created is
remembered and displayed when the power is
turned back on. The previously selected style
settings are also restored.
LCD Display
The labelmaker’s LCD display shows a row of up to
sixteen characters. However, you can enter up to
99 characters and spaces.
Settings
Settings
1,2...n
Summary of Contents for LabelMANAGER 450
Page 16: ...17...
















