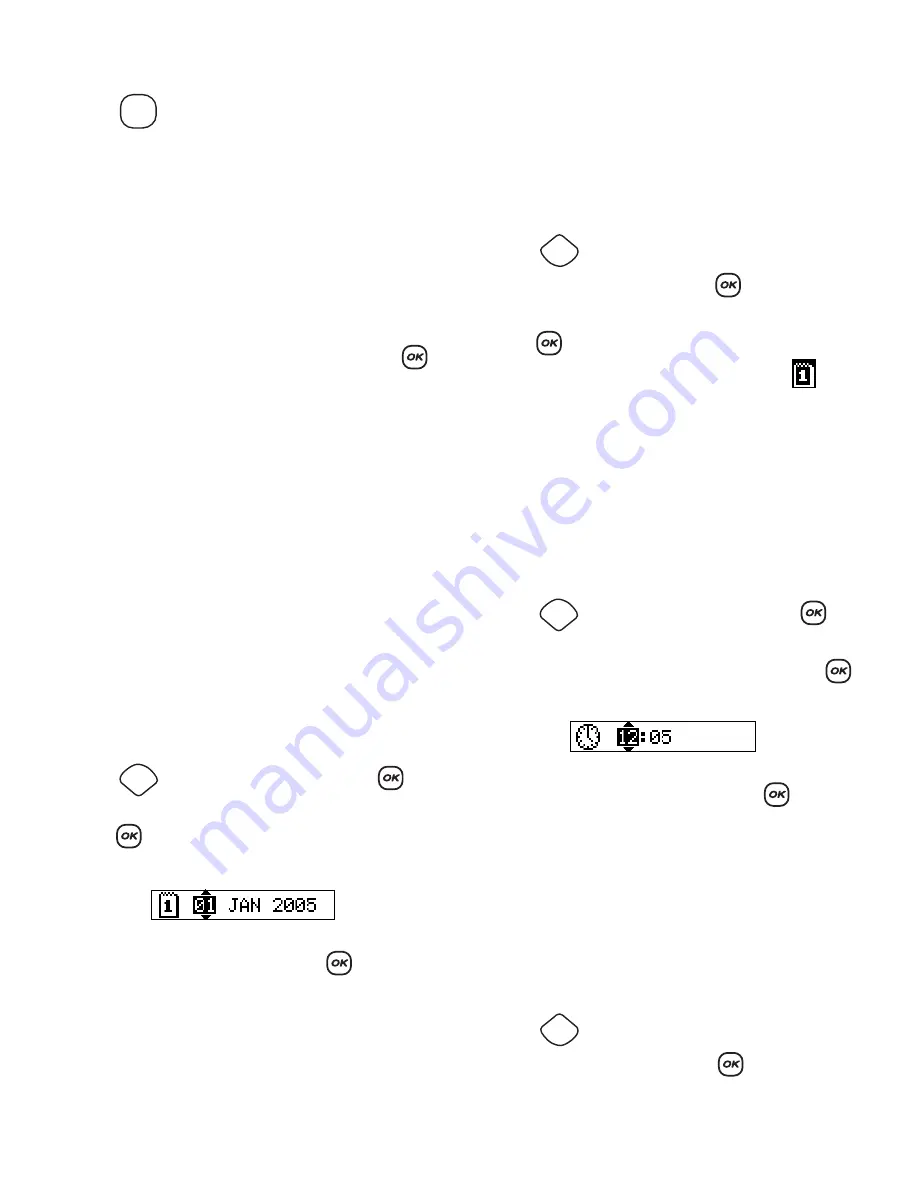
10
To add a symbol
1. Press
. The first row of symbols shown in
the table appears in the display.
2. Use the arrow keys to move to the desired
symbol. The left and right arrows move
horizontally along a row of symbols. The up and
down arrow keys scroll vertically through the
rows of symbols.
To quickly see a row of symbols, you can press
the letter corresponding to the row you want.
3. When you locate the desired symbol, press
to add the symbol to your label text.
Adding Date and Time
You can add the date and time to your labels.
Changing the Date Format
You can choose from twelve different date formats:
To change the date format
1. Press ,
select
Set Date,
and press
.
2. Use the arrow keys to select the date format and
press .
The display shows the currently set date.
3. Use the arrow keys to change each part of the
date (month, day, year) and press
after each
part.
Adding the Date to Your Label
The date can be added as fixed text (the date
remains the same) or as variable text that is
automatically updated with the current date when
the label is actually printed.
To add the date
1. Press .
2. Select
Insert Date
and press
.
3. Select
FIXED DATE
or
AUTOM. UPDATED
and
press
.
When Autom. Updated is selected, a date
icon
is inserted on your label. When Fixed Date is
selected, the actual date is inserted on your label in
the format specified.
Changing the Time Format
You can choose to show the time in 12-hour format
or 24-hour format.
To set the time format
1. Press ,
select
Set Time,
and press
.
2. Use the arrow keys to select the time format
(24 Hour Clock or 12 Hour Clock) and press
.
The display shows the default time.
3. Use the arrow keys to change each part of the
time (hours and minutes) and press
after
each part.
Adding the Time to your Label
The time can be added as fixed text (the current
time) or as variable text that is automatically
updated with the current time when the label is
actually printed.
To add the time
1. Press .
2. Select
Insert Time
and press
.
24/12/2004
12/24/2004
24/12/04
12/24/04
24 Dec 2004
Dec 24, 2004 (US default)
24 Dec 04 (EU default)
Dec 24, 04
24 December 2004
December 24, 2004
24 December 04
December 24, 04
Symbols
Settings
Insert
Preview
Settings
Insert
Preview
Summary of Contents for LabelMANAGER 450
Page 16: ...17...
















