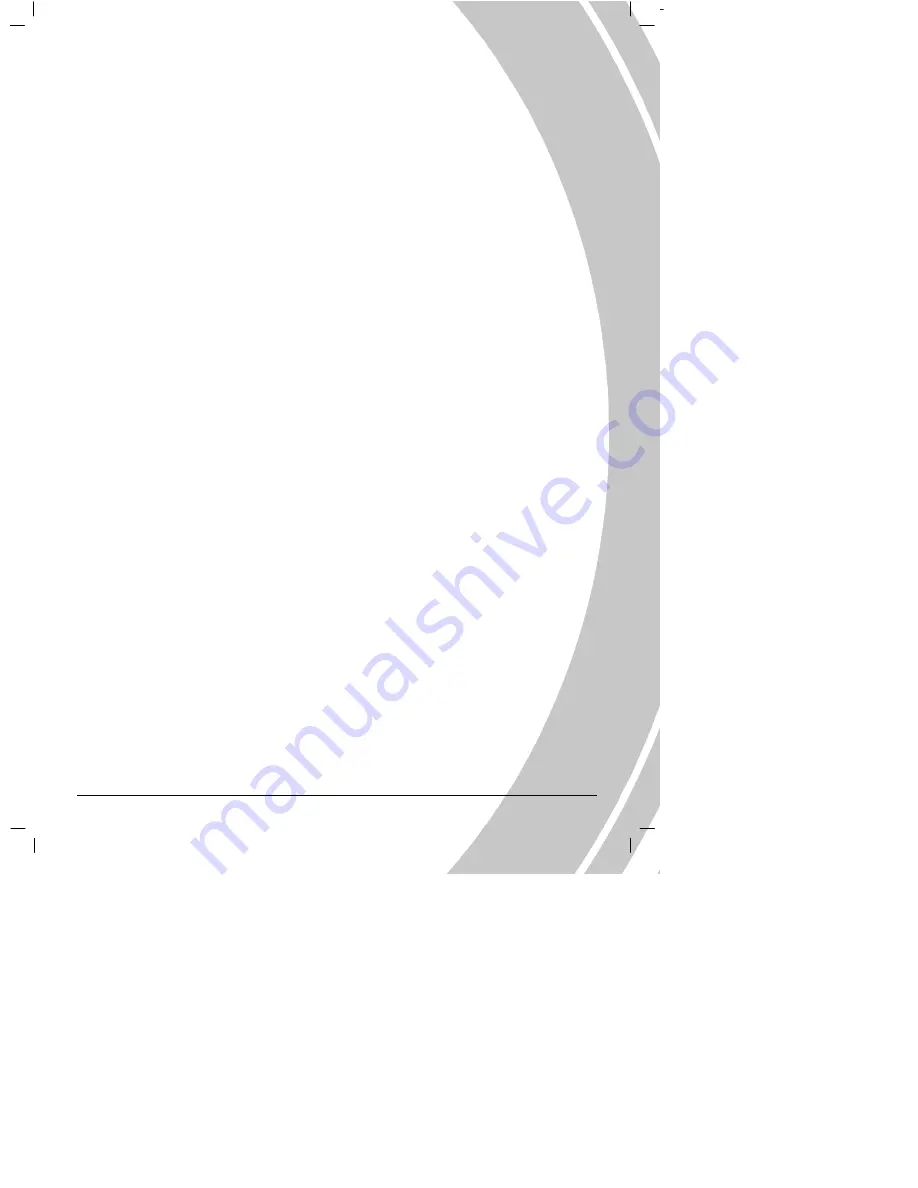
5
Safety
•
When using lithium-ion battery of this product, ensure that it is inserted correctly. Inserting
the batteryupside down can cause damage to the product and possibly start a fire.
•
Use only the supplied type of battery and charger with the camera. Using other types of
batteries or chargers may damage this device and void the warranty.
•
Do not use or store the product in dusty, dirty, or sandy areas, as its components may be
damaged.
•
Do not store the product in hot areas. High temperatures can shorten the life of electronic
devices, damage batteries and warp or melt certain plastics.
•
Do not store the product in cold areas. When the product warms up to its normal
temperature, moisture can form inside, this may damage the electronic circuits.
•
Do not attempt to open the casing.
•
Do not drop or knock the product. Rough handing may damage the internal components.
•
Do not use harsh chemicals, cleaning solvents or strong detergents to clean the product.
Wipe the camera with a soft cloth slightly dampened.
If the product or any of its accessories are not working properly, take them to your nearest
qualified service center. The personnel there will assist you, and if necessary, arrange for the
product to be repaired.
Summary of Contents for DXG Digital Camera
Page 1: ......
Page 2: ......
Page 11: ...9 Speaker Lens Wrist Strap Buckle Stand Battery Cover Flash Deleted ...
Page 59: ......








































