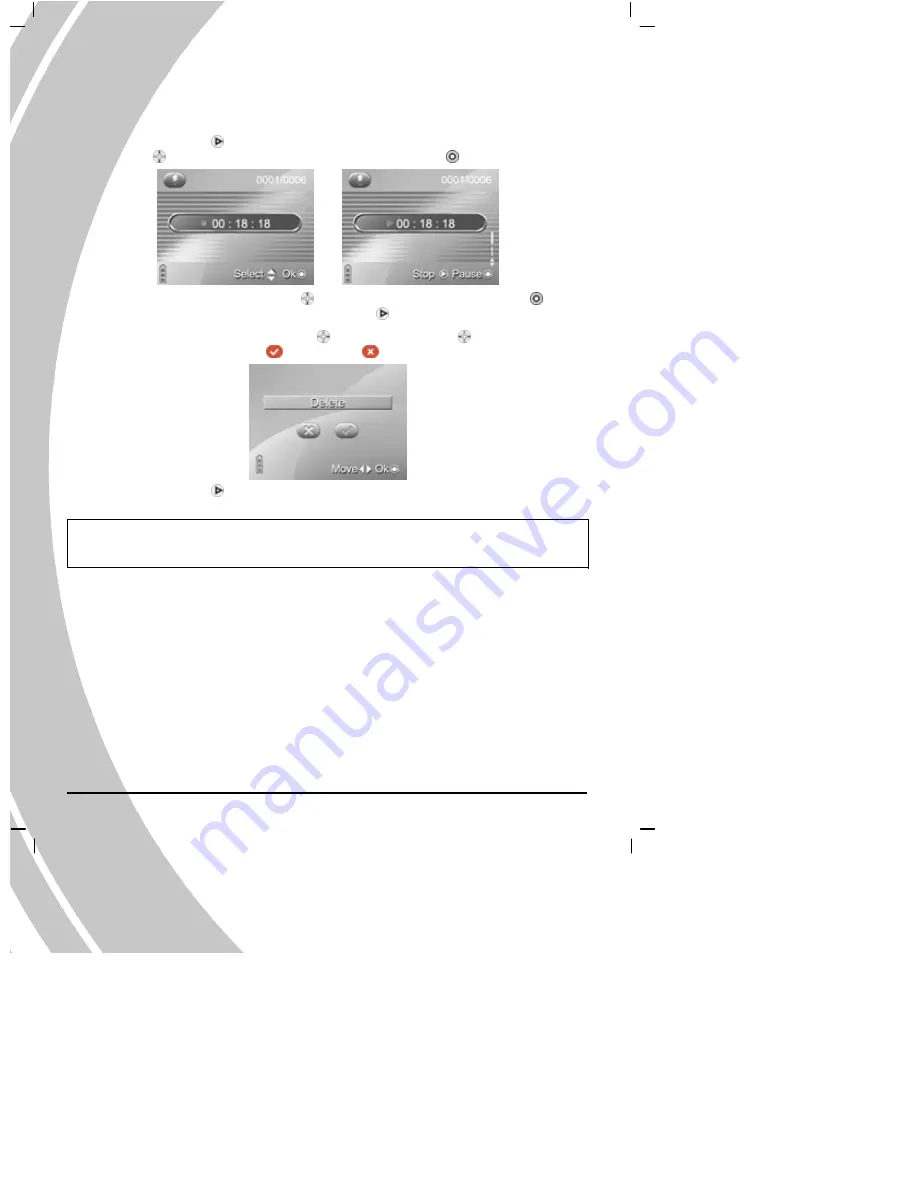
24
2.9.2
Playing the audio file
1.
Be sure that the digital camera is in
Audio recording
mode.
2.
Press the
Browse
to enter the
recording playback
mode.Use the
joystick
(Up/Down
button
) to select previous/next recording, and press the
OK
to play the recording.
3.
Use the
joystick
(Up/Down button
) to adjust the volume, and press the
OK
again
to pause playing recording file. Press the
Browse
to stop playing recording files.
4.
Use the
joystick
(first the right button
, then Left/Right button
) to select to delete
recording files or not (select
to delete, but
not), and press the
OK
to confirm.
5.
Press the
Browse
again to leave the playback mode and return to
Audio recording
mode.
※
If there isn’t any saved recording in the camera memory or memory card, the screen will
appear “No files” message while using the Replay mode.
Summary of Contents for DXG Digital Camera
Page 1: ......
Page 2: ......
Page 11: ...9 Speaker Lens Wrist Strap Buckle Stand Battery Cover Flash Deleted ...
Page 59: ......






























