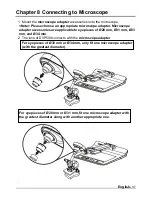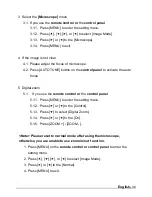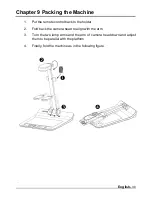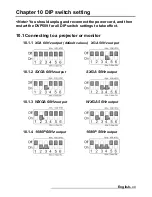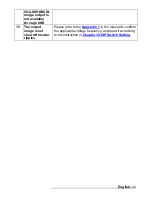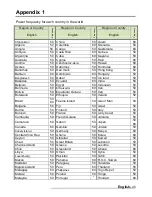English-
30
Use
control panel:
1. Press [MENU] to activate the setting menu.
2. Press [
], [
], [
], or [
] to select [PAN].
3. Press [ENTER] to execute.
4. Press [
], [
], [
], or [
] to move and view the partial enlarged images.
5. Press [MENU] to exit the partial enlarged mode.
7.19
I would like to use the MASK and Spotlight function
7.19.1 I would like to use the mask or spotlight mode
Use
remote control:
1. Press [MASK] key to enter the Mask/Spotlight mode menu. Press [
] or
[
] to select mode.
2. Press [ENTER] to enter the mask or spotlight mode.
3. Press [
], [
], [
], or [
] to move the zone position.
4. Press [MASK] again to return to live image.
Use control panel:
1. Press [MENU] to activate the setting menu.
2. Press [
] or [
] to select [Mask]. Press [ENTER] to activate mask mode
or select [Spotlight] and press [ENTER] to activate spotlight mode.
3. Press [
], [
], [
], or [
] to move the zone position.
4. Press [MENU] to activate the image OSD menu.
5. Press [
] or [
] to select [Live Image].
6. Press [ENTER] to return to live image.
7.19.2 I would like to set the size of mask
In Mask mode, use the
remote control
or
control panel:
1. Press [MENU] to activate the image OSD menu.
2. Press [
] or [
] to select the item to be modified [Transparency/Step/
V Size/H Size].
(For details, please refer to
6.2 Setting Menu
.)
3. Press [
] or [
] to perform the modification.
4. Press [MENU] to exit the image OSD menu and return to the mask mode.