Reviews:
No comments
Related manuals for PowerShot G1X Mark II

J1456W
Brand: GE Pages: 86

J1456W
Brand: GE Pages: 86

J1456W
Brand: GE Pages: 86

H1055
Brand: GE Pages: 2

E1680W
Brand: GE Pages: 86

E1680W
Brand: GE Pages: 86

E1680W
Brand: GE Pages: 86

E1680W
Brand: GE Pages: 86

E1680W
Brand: GE Pages: 86

E1680W
Brand: GE Pages: 86

E1680W
Brand: GE Pages: 86

E1680W
Brand: GE Pages: 86

E1680W
Brand: GE Pages: 2

E1450W
Brand: GE Pages: 85

E1450W
Brand: GE Pages: 85

E1450W
Brand: GE Pages: 85
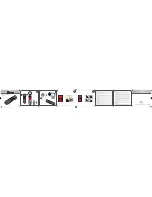
Como
Brand: Hama Pages: 2

APOIP-BL
Brand: Qvis Pages: 44

















