Reviews:
No comments
Related manuals for PowerShot G3

Backup Camera
Brand: Yada Pages: 20

DP23
Brand: Olympus Pages: 31

MN30WP
Brand: Minolta Pages: 33

myFirst Camera 3
Brand: Oaxis Pages: 4

ELI-SIP-MVD-R
Brand: eLine Pages: 38

PD-X51S
Brand: Polaroid Pages: 60

GNOSIS
Brand: DZOFILM Pages: 24
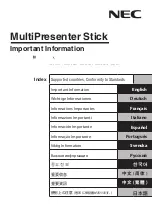
DS1-MP10RX2
Brand: NEC Pages: 204

23701
Brand: Quartet Pages: 29

NA-G7XIII
Brand: Nauticam Pages: 29

NS-DKEYBK-09
Brand: Insignia Pages: 40

daA1280-54bc
Brand: Basler Pages: 144

Karmin3
Brand: nerian Pages: 10

VSFHD1080
Brand: Videsur-electronic Pages: 7

PerfectView CAM301
Brand: Dometic Pages: 180

Secure360 4G
Brand: Waylens Pages: 24

ALCOLOCK Focus
Brand: ACS Pages: 12

ASI585
Brand: ZWO Pages: 16

















