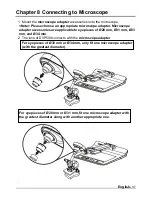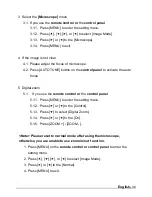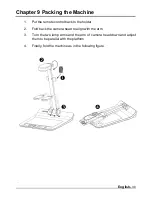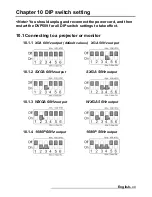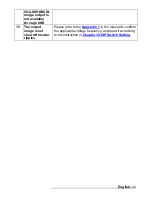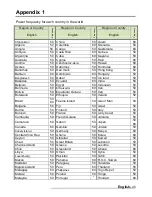English-
39
Chapter 9 Packing the Machine
1.
Put the remote control back to the holder.
2.
Fold back the camera head to align with the arm.
3.
Turn the two lamp arms and the arm of camera head down and adjust
them to be parallel with the platform.
4.
Finally, fold the machine as in the following figure.