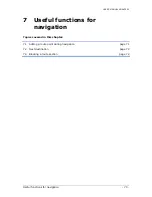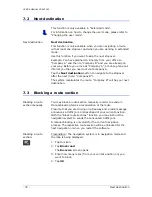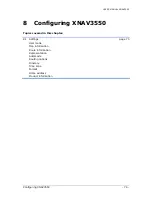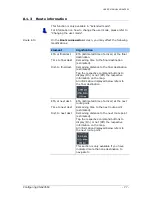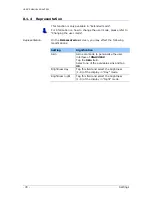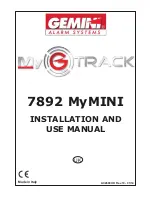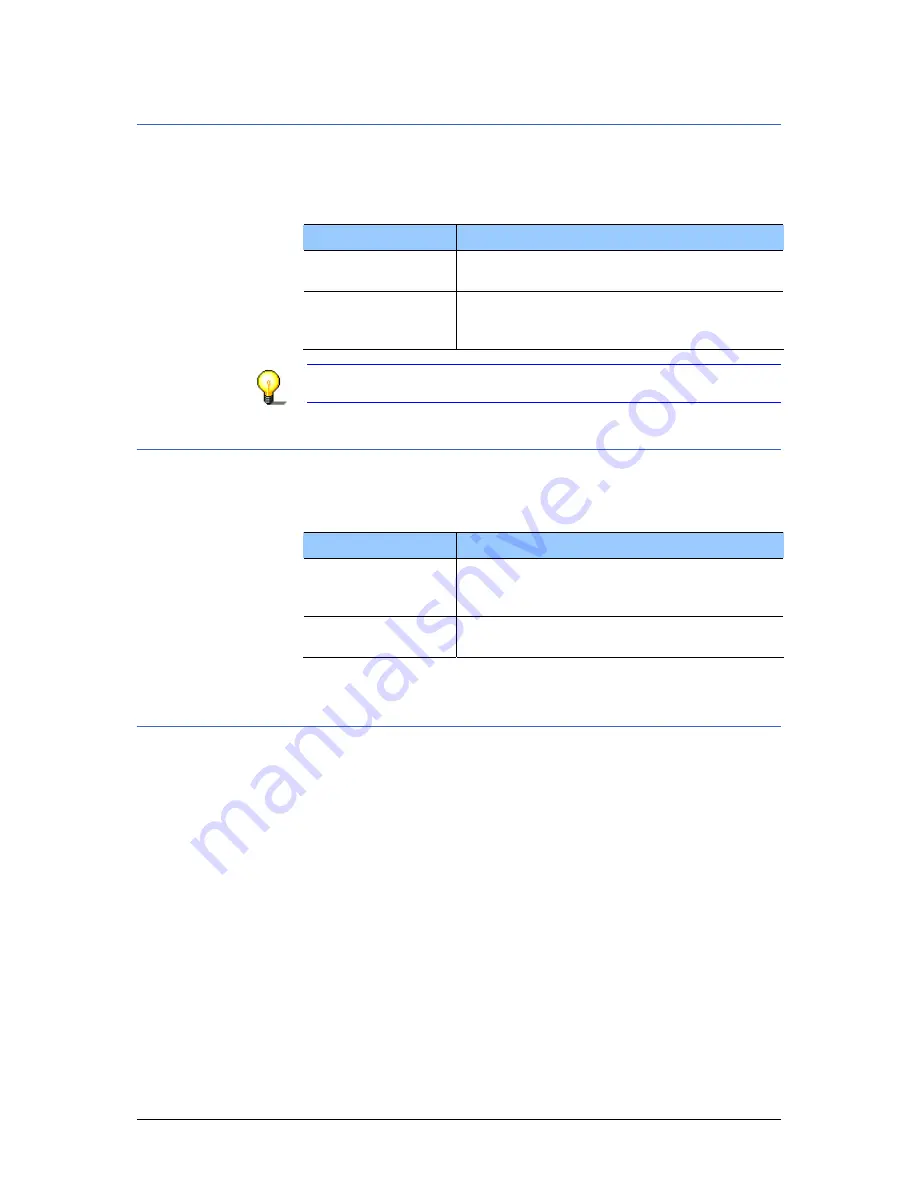
USER’S MANUAL XNAV3550
Configuring XNAV3550
- 81 -
8.1.8
Time zone
Calculation of arrival
times
On the T
IME ZONE
screen, select the time zone of the region you
are currently staying in. This is necessary for the system to
indicate correct times of arrival in navigation mode.
Element
Signification
Time zone
Tap this entry field to select the time zone
of the region you are currently staying in.
Daylight saving
time
Tap this entry field to switch between
daylight saving time (yes) and standard
time (no).
Note: If there is a clock change or if you are travelling into
another time zone, you will have to adjust the respective setting.
8.1.9
Format
Units
On the F
ORMAT
screen, determine which units are to be used for
time and distance indications.
Setting
Signification
Time
Tap the Time field to toggle between
12 hours (AM/PM) and 24 hours time
format.
Distance
Tap the Distance field to toggle between
kilometers or miles distance units.
8.1.10
Home address
Home address
On the H
OME ADDRESS
screen, you may save your home address
to quickly start navigation homewards from anywhere.
1.
Tap Enter your home address.
The D
ESTINATION
screen opens.
2.
Tap the Address button and enter your home address as
described in "Entering an address”.
3.
Tap the Set as home address button.
The address is indicated on the H
OME ADDRESS
screen.