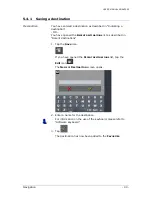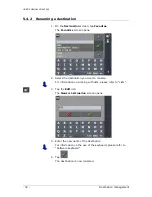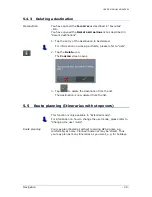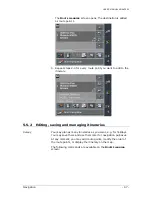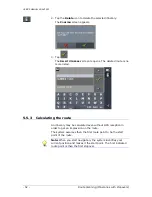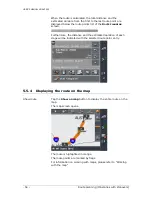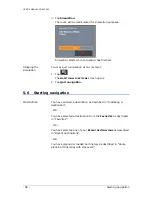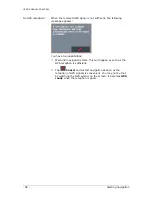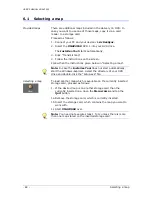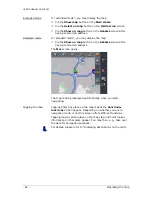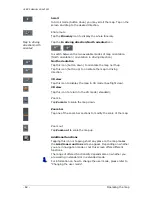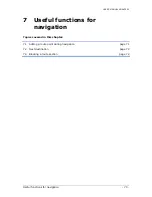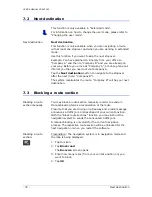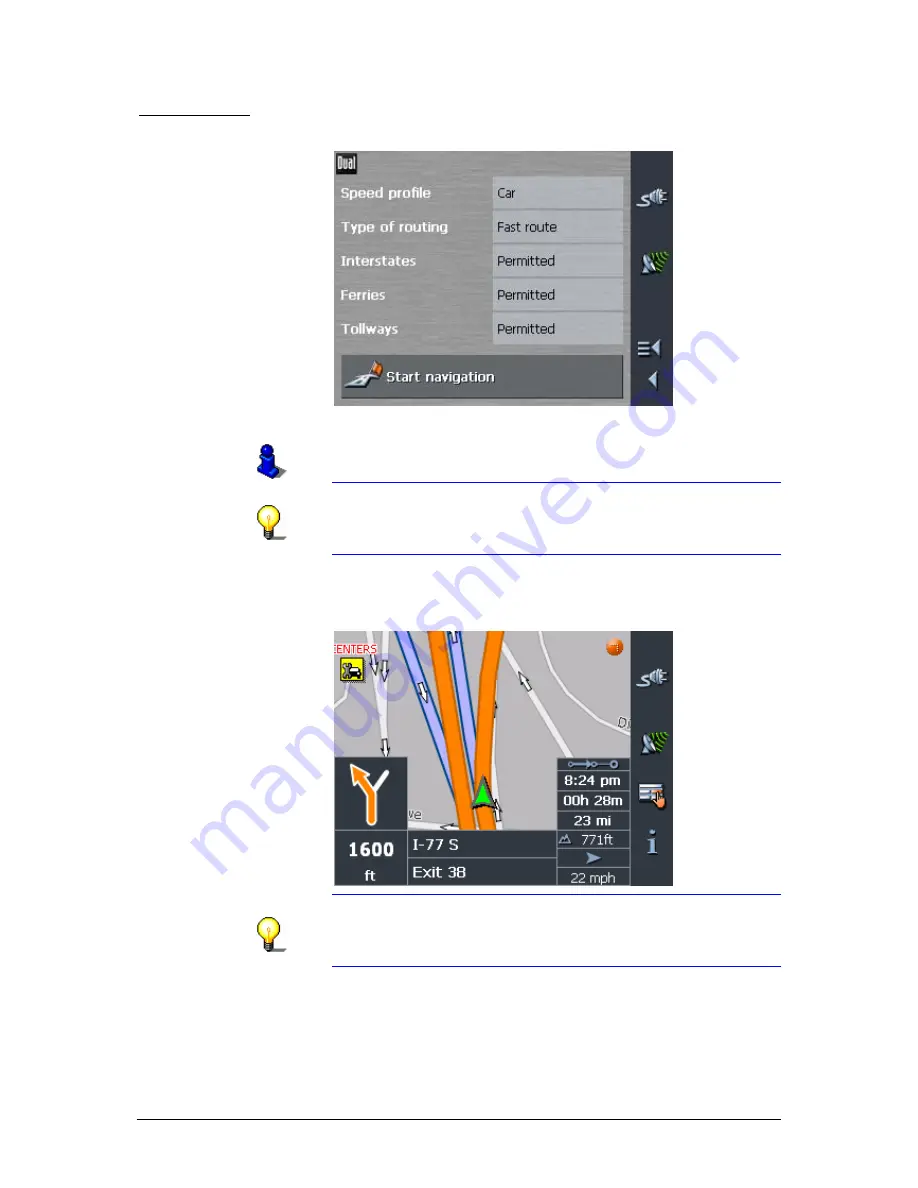
USER’S MANUAL XNAV3550
Navigation
- 57 -
Extended mode
1.
Tap Start navigation.
The R
OUTE OPTIONS
screen opens:
2.
Determine the route options.
For detailed information on setting the route options, please
refer to "Routing options".
Note: The standard settings for the route options may be
changed in S
ETTINGS
– R
OUTING OPTIONS
. For detailed
information on changing the standard settings refer to
"Settings".
The system calculates the route.
The map screen opens. Your current position is indicated by a
green arrow. The route is highlighted in orange.
Note: When you start navigation after having planned or
loaded an itinerary, then your current position is the start
point of the route. The first indicated route point is then the
first stopover of your route.