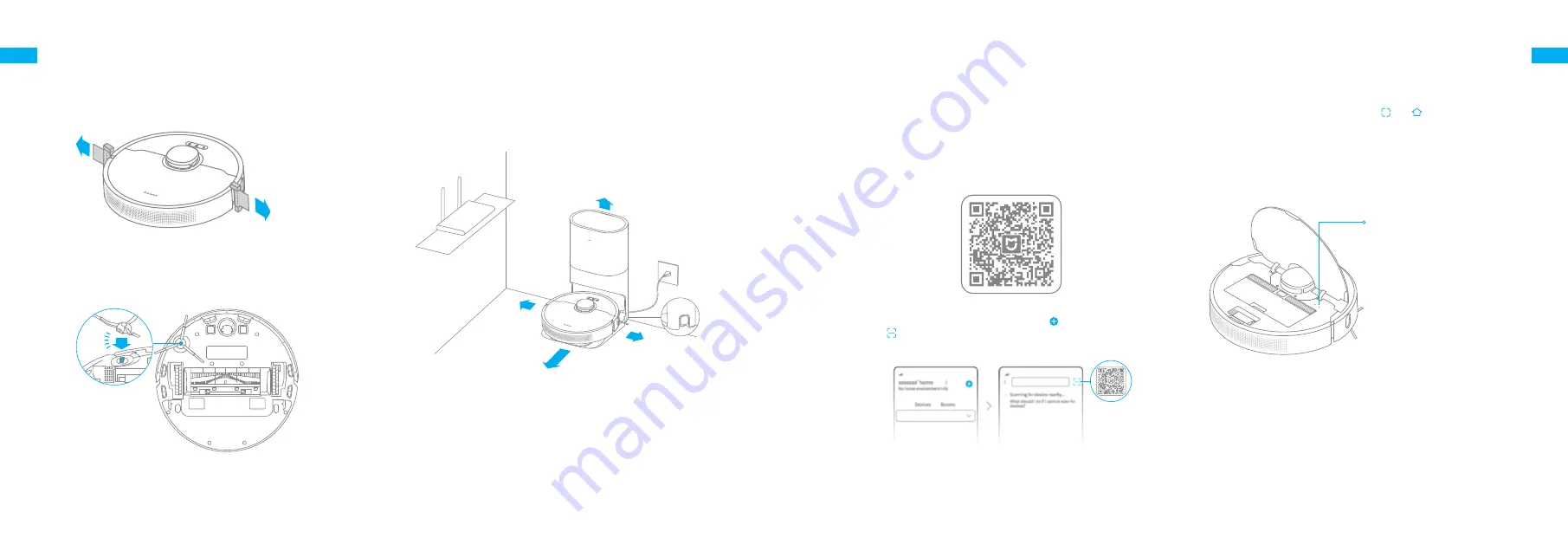
10
11
EN
EN
> 1.5 m
> 0.3 m
> 0.5 m
> 0.5 m
1. Remove the protective matter
3. Connect to a power outlet and start charging
2. Install the side brush
Click
Place the base within
the best Wi-Fi range
Put away the power cord
into the cord storage slot
Preparation Before Use
Note:
• Keep the immediate area 1.5m in front of the base and 0.5m to its both sides
clear of objects.
• Make sure that no objects might block the signaling area.
Note:
Install the side brush until it clicks into place.
Place the base on level ground against the wall and connect it to a power
outlet. Place the robot onto the base to charge. The robot will turn on
automatically and begin charging. It is recommended to fully charge your
robot before first-time use.
About the Auto-Empty Base
It is recommended that the robot set out from the base before cleaning. This
ensures that the robot returns to base smoothly. Do not move the base while
the robot is cleaning.
After the robot completes the cleaning task and automatically returns to the
base, the base will start auto-empty. More settings can be operated on the APP.
Open the Mi Home/Xiaomi Home app, and tap " " in the upper right.
Then tap " " in the top right corner, scan the QR code, add "Dreame Bot
Z10 Pro", and follow the prompts to finish the connection.
This product works with the Mi Home/Xiaomi Home app.* Use the Mi
Home/Xiaomi Home app to control your device and interact with other
smart devices.
Connecting with Mi Home/Xiaomi Home App
1. Download the Mi Home/Xiaomi Home App
Scan the QR code to download and install the app. You will be directed to the
connection setup page if the app has been installed already. Alternatively,
search “Mi Home/Xiaomi Home” in the app store to download and install it.
2. Add Device
Note:
• Only 2.4GHz Wi-Fi is supported.
• The version of the app might have been updated, please follow the instructions
based on the latest app version.
3. Reset Wi-Fi
Simultaneously press and hold the buttons and
until you hear a voice
say, “Waiting for the network configuration.” Once the Wi-Fi indicator is
blinking slowly, the Wi-Fi has been successfully reset.
Note:
If your robot cannot connect to the app successfully, reset the Wi-Fi and
add the device again.
Wi-Fi Indicator
·Blinking slowly:
To be connected
·Blinking quickly:
Connecting
·On:
Wi-Fi connected
Summary of Contents for Bot Z10 Pro
Page 63: ...122 123 RU RU 3 RCS2 https www dreame technology com pages user manuals and faqs...
Page 64: ...124 125 RU RU 3...
Page 65: ...126 127 RU RU 3 Wi Fi High Precision 3D 3D...
Page 66: ...128 129 RU RU e...
Page 69: ...134 135 RU RU 1 3 2 4 3 6 1 2 3 5 4...
Page 70: ...136 137 RU RU LDS High Precision 3D...
Page 71: ...138 139 RU RU 6 3 1 2 3 8 10 1 3 2 4...
Page 72: ...140 141 RU RU 0 C 40 C 0 C 40 C FAQ...
Page 87: ...170 171 HE HE RCS2 3 https www dreame technology com pages user manuals and faqs...
Page 88: ...172 173 HE HE 3...
Page 89: ...174 175 HE HE Wi Fi 3 LDS High Precision 3D...
Page 90: ...176 177 HE HE...
Page 93: ...182 183 HE HE 1 2 3 5 4 1 3 2 4 6 3...
Page 94: ...184 185 HE HE LDS High Precision 3D...
Page 95: ...186 187 HE HE 8 10 1 3 2 4 10 3 1 2 3...
Page 96: ...188 189 HE HE DND 40 0 40 C 0 C...
Page 99: ...194 195 SA SA RCS2 3 https www dreame technology com pages user manuals and faqs...
Page 100: ...196 197 SA SA 3...
Page 101: ...198 199 SA SA Wi Fi 3 LDS High Precision 3D 3D...
Page 102: ...200 201 SA SA...
Page 104: ...204 205 SA SA 1 3 3 2 5 3 1 5 1 5 6 Mi Home 4 10 12 7 3 1 3 Mi Home 2 4...
Page 105: ...206 207 SA SA 1 2 3 5 4 1 3 2 4 6 3...
Page 106: ...208 209 SA SA LDS High Precision 3D...
Page 107: ...210 211 SA SA 8 10 1 3 2 4 10 3 1 2 3...
Page 108: ...212 213 SA SA FAQ 40 0 40 0...








































