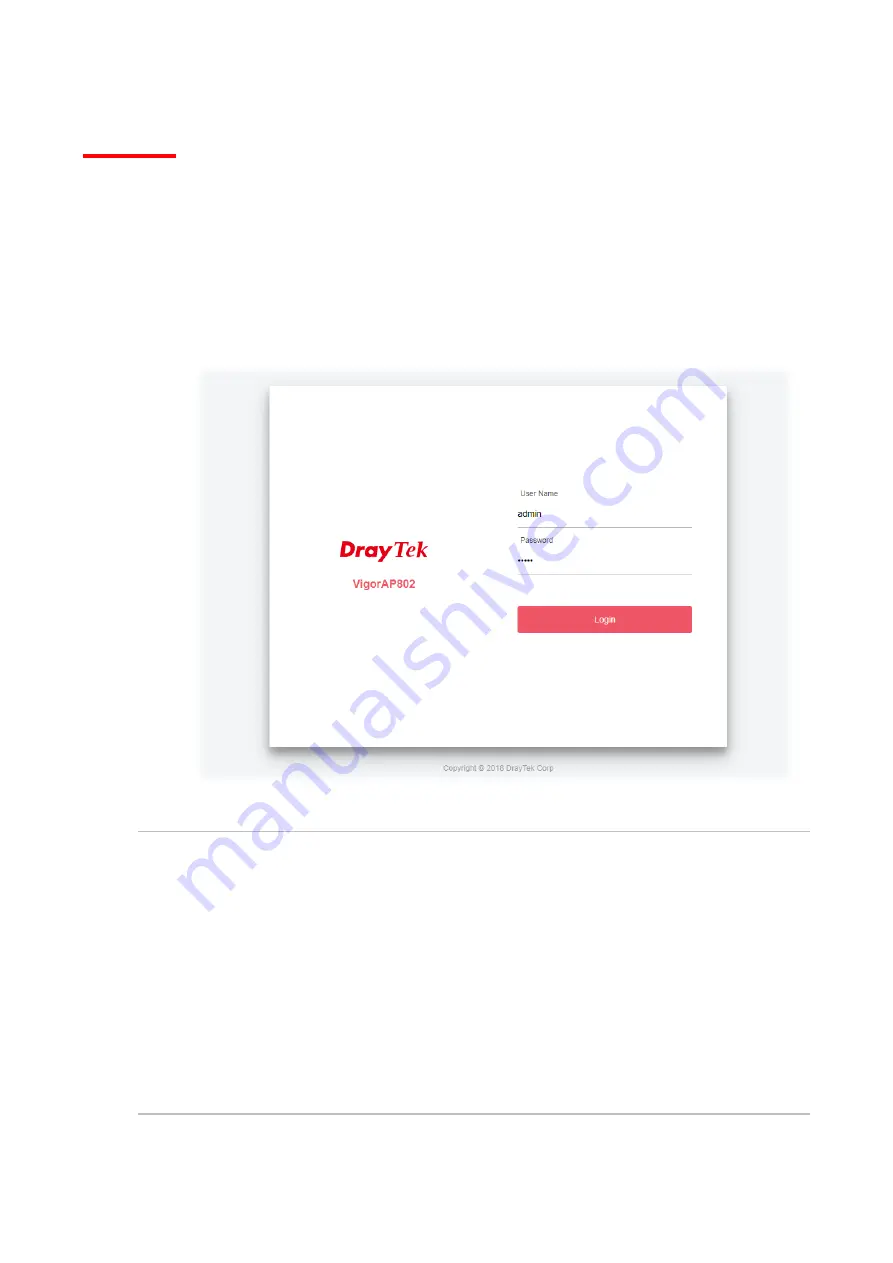
8
I-4 Accessing to Web User Interface
All functions and settings of this access point must be configured via web user interface. Please start
your web browser (e.g., Firefox).
1.
Make sure your PC connects to the VigorAP 802 correctly.
2.
Open a web browser on your PC and type
http://192.168.1.2.
A pop-up window will open to
ask for username and password. Pease type “admin/admin” on Username/Password and click
OK
.
Note:
You may either simply set up your computer to get IP dynamically from the router or set up the IP
address of the computer to be in the same subnet as
the IP address of VigorAP 802.
If there is no DHCP server on the network, then VigorAP 802 will have an IP address of
192.168.1.2.
If there is DHCP available on the network, then VigorAP 802 will receive it’s IP address via the
DHCP server.
If you connect to VigorAP by wireless LAN, you could try to access the web user interface
through http://vigorap.com.
Summary of Contents for VigorAP 802
Page 1: ...I ...
Page 6: ...Chapter I Installation ...
Page 28: ...22 5 A summary of settings configuration will be shown on screen Click Finish ...
Page 29: ...23 Chapter II Connectivity ...
Page 34: ...28 ...
Page 57: ...51 Below shows how Band Steering works ...
Page 61: ...55 ...
Page 81: ...75 Chapter III Management ...
Page 101: ...95 ...
Page 104: ...98 ...
Page 113: ...107 Chapter IV Others ...
Page 121: ...115 Chapter V Troubleshooting ...
Page 125: ...119 V 1 4 WLAN 2 4GHz Statistics Such page is used for debug by RD only ...
Page 134: ...VigorAP 802 User s Guide 128 ...















































