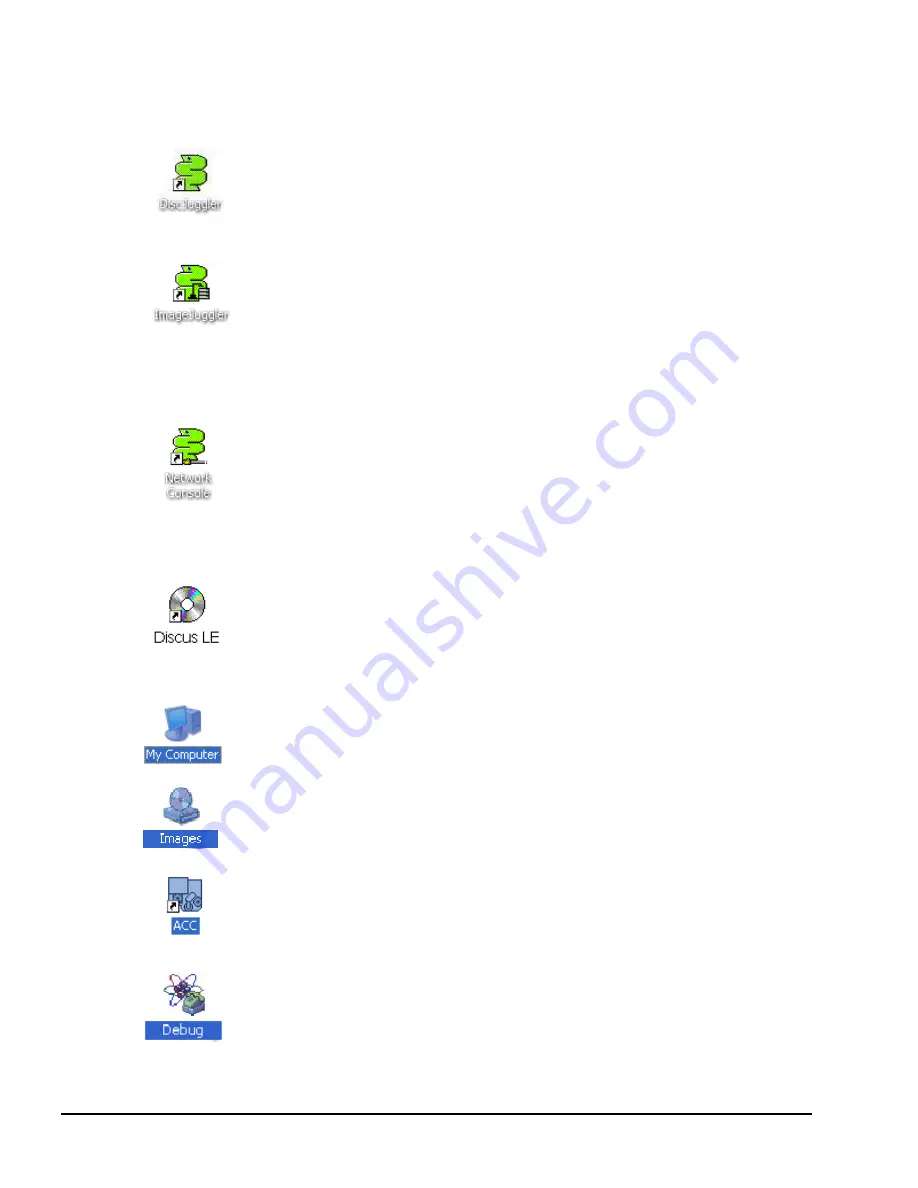
ElitePro Setup Guide
14
The following is a brief description of the functions of each icon.
DiscJuggler Pro Local Batch Mode Duplication from any source.
ImageJuggler Local FAST Duplicate and Print Mode with
asynchronously operation of the drives and the printer. This mode
is best used for medium to high volume production tasks. The
production output will be significantly higher than the batch mode.
To use the ImageJuggler program, you
must
first create an image
of your CD using DiscJuggler Pro. The ImageJuggler should only
be used by the experienced operators.
Network Console Icon. This allows login and setup of the Network
Server Operating Platform. This package is set to login
automatically upon opening the package. The console ICON will
appear in the lower right desktop area when it is deployed. This
package should be operational at all times to service requests from
the clients on your network. This service of the client work will not
impact the local jobs from either DiscJuggler Pro or ImageJuggler.
This icon runs Discus, the CD labeling program for the CD Printer.
You will have to make a label with this software and then print to a
file. This *.prn file will be utilized in the DiscJuggler software to
print the label of the CD. By default XP places the *.prn file in the
same subdirectory that the Discus CD label is saved to.
This is a standard Windows ICON and can be used to access and
service the embedded computer
This is a default desktop folder that is used to store images
processed by the DiscJuggler software.
The ACC (Autoloader Control Console) provides a graphical
interface allowing you to troubleshoot, update, and adjust your
autoloader unit. This is a useful utility for setup and maintenance of
the autoloader.
This icon runs a terminal program to allow serial connection to the
autoloader’s controller. This function is reserved for technical
service instructions from the Customer Support Staff. Please only
use this mode when instructed to do so by the support staff.














































