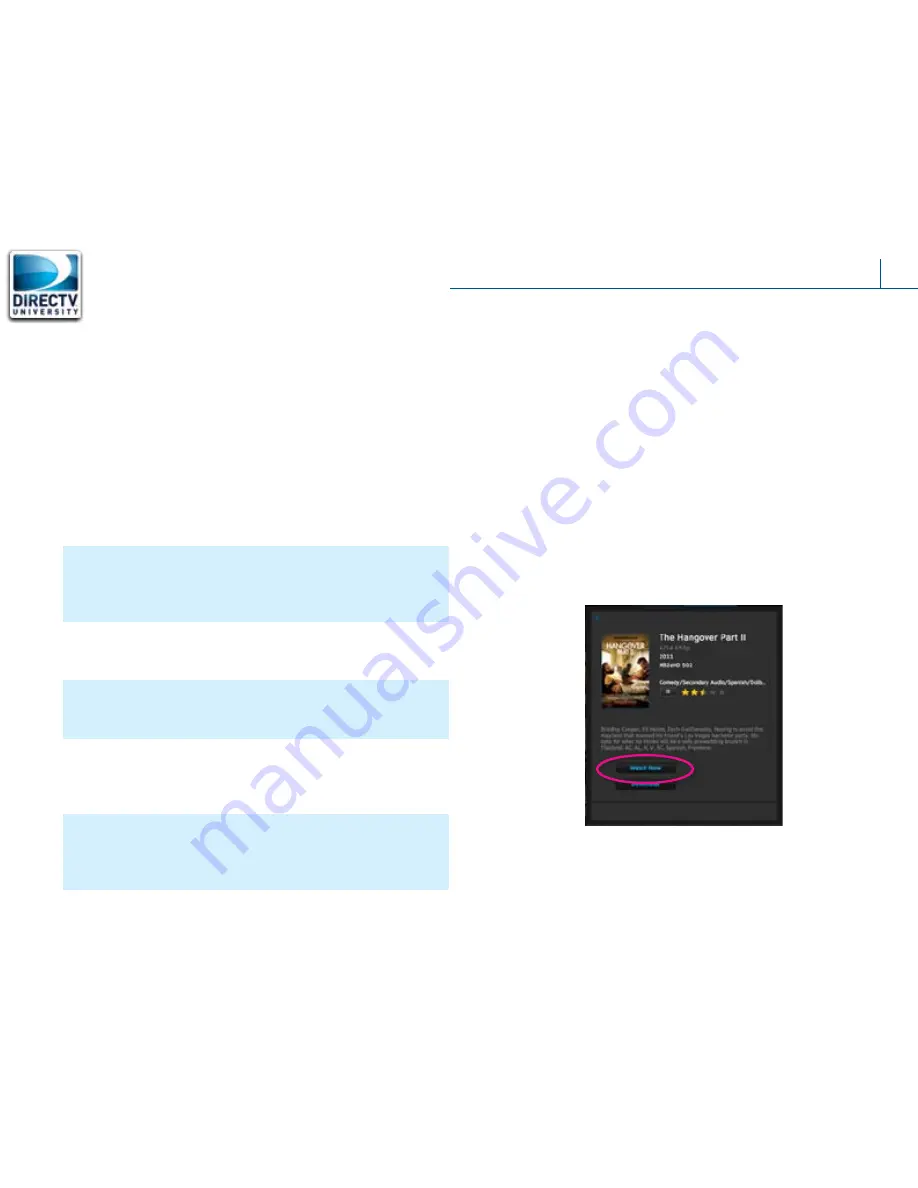
15
15
GenieGO Demonstration,
cont’d
As the short program starts to download, go to the second recording and show the customer how they can select
Watch Now
to
stream the content – even while it is still recording. Explain that as soon as the first program is downloaded to the computer, it will
be available for viewing on their client, but that the content that they selected to stream will not be “moved” or copied to the their
computer. However, it will remain available on their HD-DVR for watching or downloading to their client at another time.
Demonstrating GenieGO
1. Go to the second recording you began when setting up their
HD-DVR. Explain how it shows up in the HD-DVR Playlist and
the GenieGO Poster or List view. There may be a few seconds
delay as the GenieGO updates content on the HD-DVR
playlist every 30 seconds or so.
“Now, if I could have you go back to the Poster or List view and
find that other recording I started back when I was showing you
how to use your HD-DVR recording functions. Select it so we get
the Program Details popup again.”
2. Have the customer select that recorded program to get to the
Program Details popup and select
Watch Now
.
“This time I’m going to have you select
Watch Now
. This will
stream the program straight to your computer. You can start
watching it right away!”
3. Make sure the customer clearly understands the difference
between the Watch Now and Download selections from the
Program Details popup.
“The program is not downloaded to your computer though. This
means once you’re done watching it, a copy won’t remain on your
computer. You’ll have to go through the download steps we just
went over to do this.”
... continue to explain to the customer as they perform each step
of watch now.
Interacting with the Customer
DIRECTV
GenieGO






























