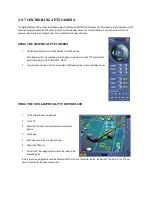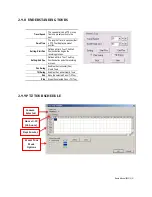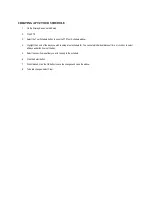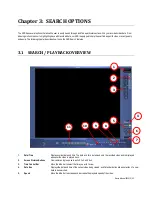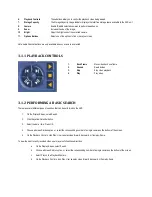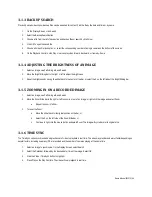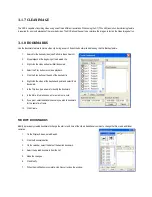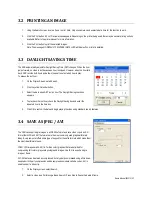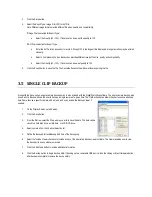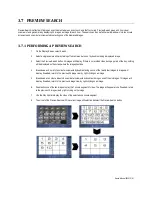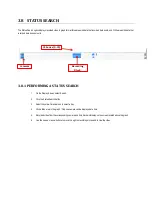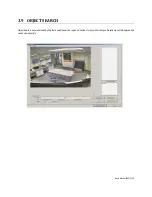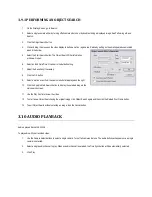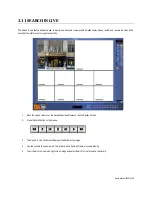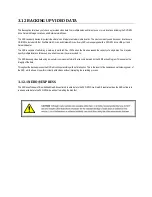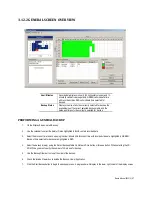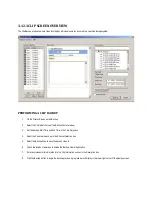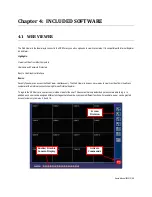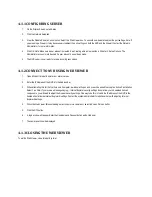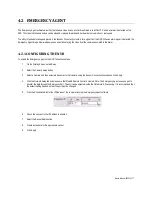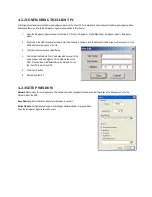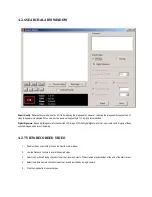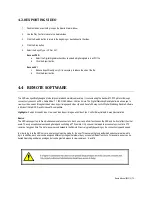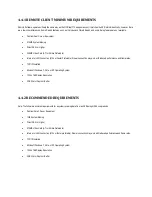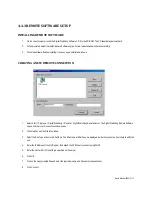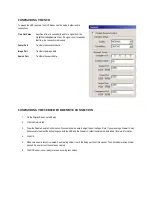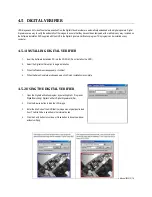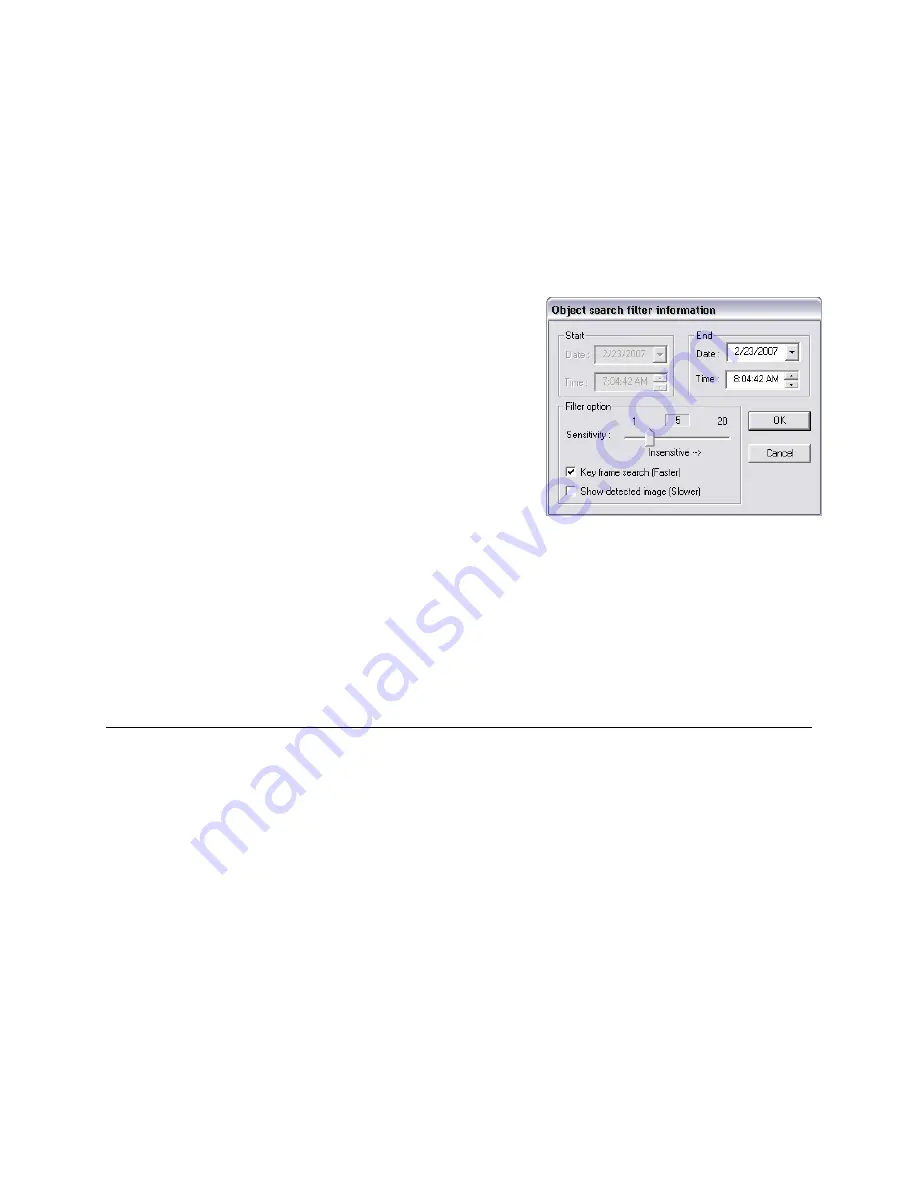
3.9.1 PERFORMING AN OBJECT SEARCH
1.
On the Display Screen, go to Search.
2.
Select a single camera either by turning off all cameras but one or by double-clicking a displayed image. See Performing a Basic
Search.
3.
Click the Object Search button.
4.
Click and drag the mouse on the video display to define a motion region area. Resize by pulling on the small square boxes located
around the border.
5.
Select the Start Search button. The Object Search Filter Information
window will open.
6.
Select an End Date/Time. One hour is the default setting.
7.
Adjust the Sensitivity if necessary.
8.
Click the OK button
9.
Select a motion event from the search results list displayed on the right.
10.
Click the Apply to Main Search button to display the selected image in the
main search screen.
11.
Use the Play Controls to view the video.
12.
To start a new Object Search using the original image, click Object Search again and then click the Reload First Frame button.
13.
To exit Object Search without selecting an image, click the Cancel button.
3.10 AUDIO PLAYBACK
Audio is played back at 48,000Hz.
To play audio with your recorded video:
1.
Use the Camera Select buttons to select a single camera. Turn off all cameras but one. The audio buttons will appear once a single
camera is selected.
2.
Select a single audio channel to play. When an audio channel is selected, the Time Sync button will be automatically selected.
3.
Click Play.