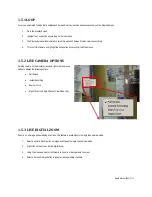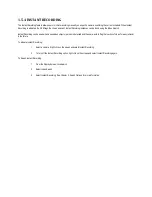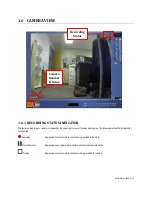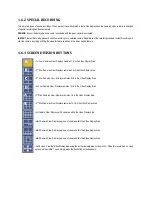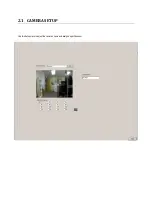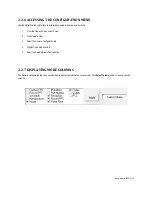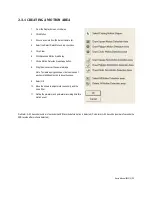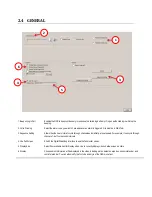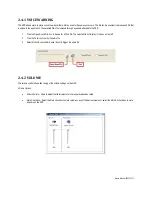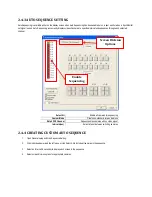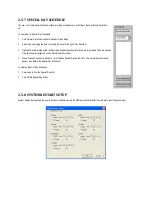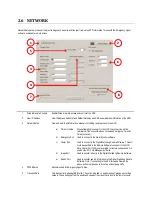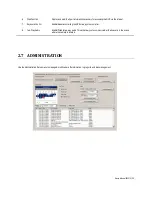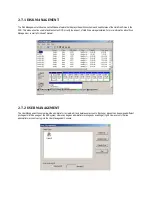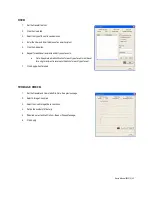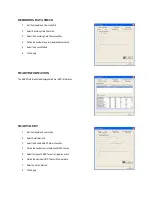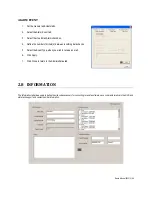2.4 GENERAL
1. Beep on Login Fail
Enables the NVR to beep continuously in response to a failed login attempt. Only an authorized login will stop the
beeping.
2. Voice Warning
Select the alarm voice you wish to have whenever an alarm is triggered. File must be in WAV form.
3. Sequence Setting
Allows the video-out picture to cycle through channels automatically at s set speed. For example, it can cycle through
channels 1-6 at four seconds intervals.
4. Use Full Screen
Stretch the Digital Watchdog interface to use the full monitor screen.
5. Display Size
Select from available monitor display sizes. Use to correctly display video on wide screen monitors.
6. Display
Choose which information will be displayed in the video, including motion detection area box, sensor status bar, and
control status bar. You can also modify the font size and style of the OSD menu text.
1
2
3
4
5
6