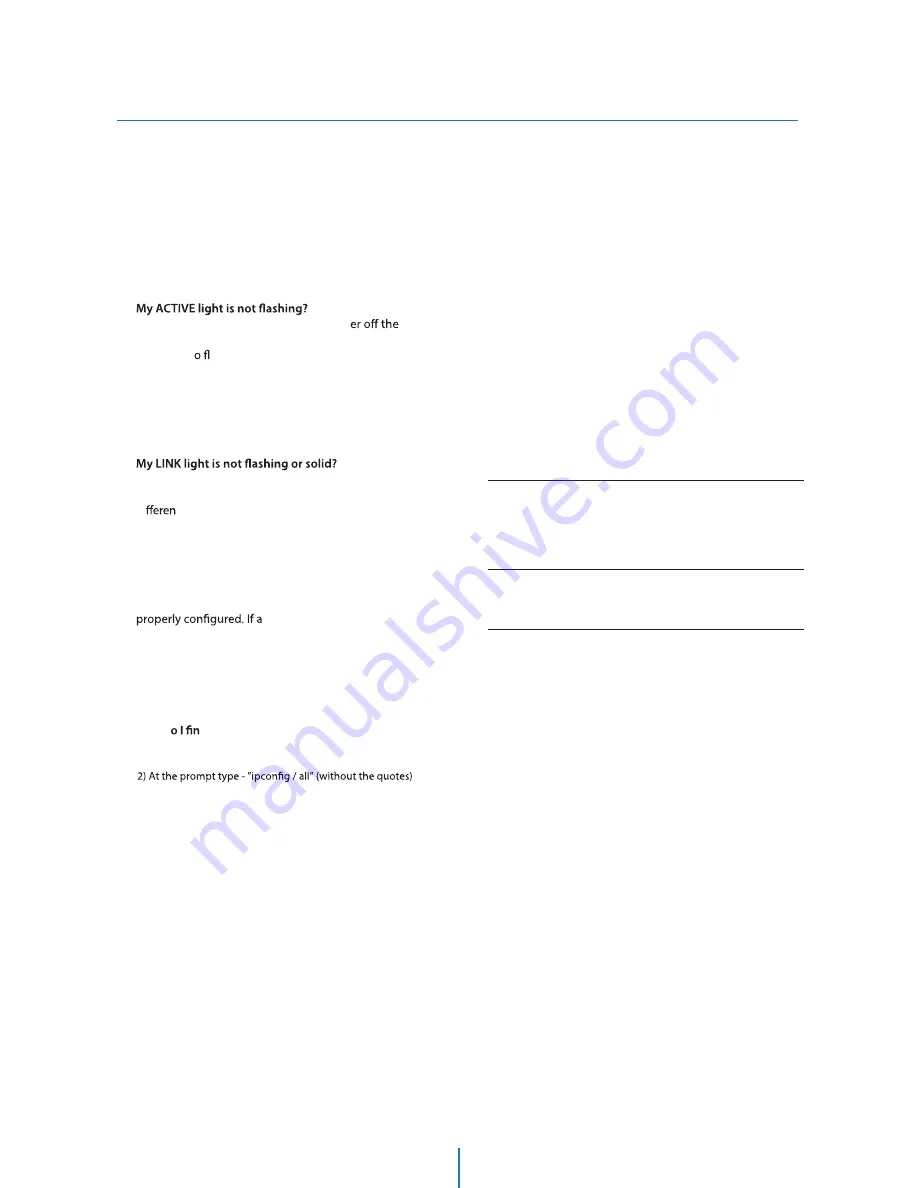
FAQ
My POWER light is not on?
Power is not being supplied to the unit. Please use the power
supply shipped with the unit and verify that a power source
is active from the attached power outlet used to connect the
adapter. You can test this by plugging in any other electrical
device and verify its operation. After using the power supply
shipped with the product, checking the power source, and
reinserting the power connector into the IP Camera, please
call our Support Center. The power supply may be defective.
Verify the power supply to the unit. Pow
unit and
back on again, wait 1 minute, if the ACTIVE light still does
not begin t
ash, you will have to set the unit to its factory
default (THIS WILL DELETE ANY CONFIGURATION AND SET
THE UNIT TO THE FACTORY DEFAULTS). Power on the unit
and insert the end of a paper clip into the small recessed
opening on the back of the unit. Use the clip to press the
button located within that opening.
Verify the cable connection. 99% of the time the cable’s
connection to the unit is causing this problem. Try using a
di
t network cable or crossover cable (for PC connection
only). Try reinserting the cable, if this still doesn’t solve the
problem call our Support Center.
I can access the video server on my LAN, but not from the
Internet.
Verify that your router (if applicable) has port forwarding
ccessing from our DDNS service,
verify correct serial number. Firewall issues may prevent user
access.
How do I open an MS-DOS or Command Prompt?
1.
2.
3.
4.
5.
Appendix -
Start > (All) Programs > Accessories > Command Prompt
How d
d out my IP address information if my settings
were automatically detected?
6.
1) Open a Command Prompt
3) Near the end of the information supplied, should be your
current IP address, subnet mask, default gateway and DNS
servers
How do I “PING” an IP address?
1) Open an MS-DOS (or Command) prompt
2) At the prompt type - “ping xxx.xxx.xxx.xxx” (without the
quotes and replace the “x”s with an IP address)
3) Press Enter
I’m accessing my video server remotely over the Internet
and the video stream is choppy, is this normal?
Yes. The frames per second received remotely are
determined by your bandwidth capabilities both at your site
where the IP Camera is installed and your remote location.
The lower of the two sites will determine how fast your
video stream is received. It is recommended to have at least
a 256Kb/sec upstream connection from the site where the
IP Camera is installed. Lower speeds will operate properly,
but provide poor remote performance. The Faster the
Internet connection at both ends, the faster the video
stream.
How do I enable or check VLC on my browser
Open Internet Explorer > Tools on the menu bar > Internet
Options > Security Tab > Custom Level > Scroll down and
verify that you are prompted or have enabled plug-ins to be
downloaded and executed. > click OK > restart browser.
How do I reset the unit to factory defaults?
8.
9.
10.
11.
Internet Explorer
Open Chrome > Chrome menu settings > Advanced settings >
Individual information - content settings > Run automatically
Chrome
I can’t connect!!
In the case of a connection failure.
Modem Reboot > Modem Reboot Finished > Router Reboot
> Router Reboot Finished > IP Camera Reboot > IP Camera
Reboot Finish > Verify DDNS and IP Camera connection, if
applicable.
7.
Refer to the previous functions page and find the reset button.
Power ON the unit and use a paper clip to push the reset button
within that opening. You should then see the ACTIVE light turn
off and after a few seconds the ACTIVE light will begin to flash,
signifying a successful reboot. If the ACTIVE light does not turn
off after depressing the reset button, please try holding the
button in for a few seconds and releasing. YOU WILL LOSE ALL
DATA THAT HAD BEEN ENTERED PREVIOUSLY AND THE IP CAM
-ERA WILL BE SET TO ITS FACTORY RESETS.



















