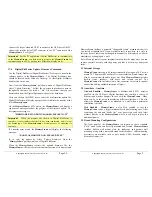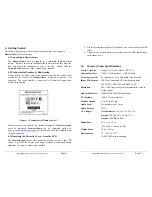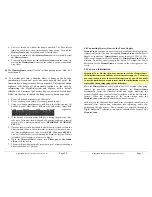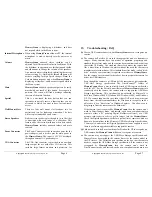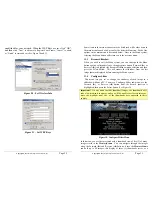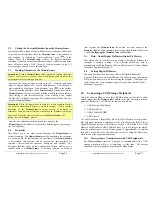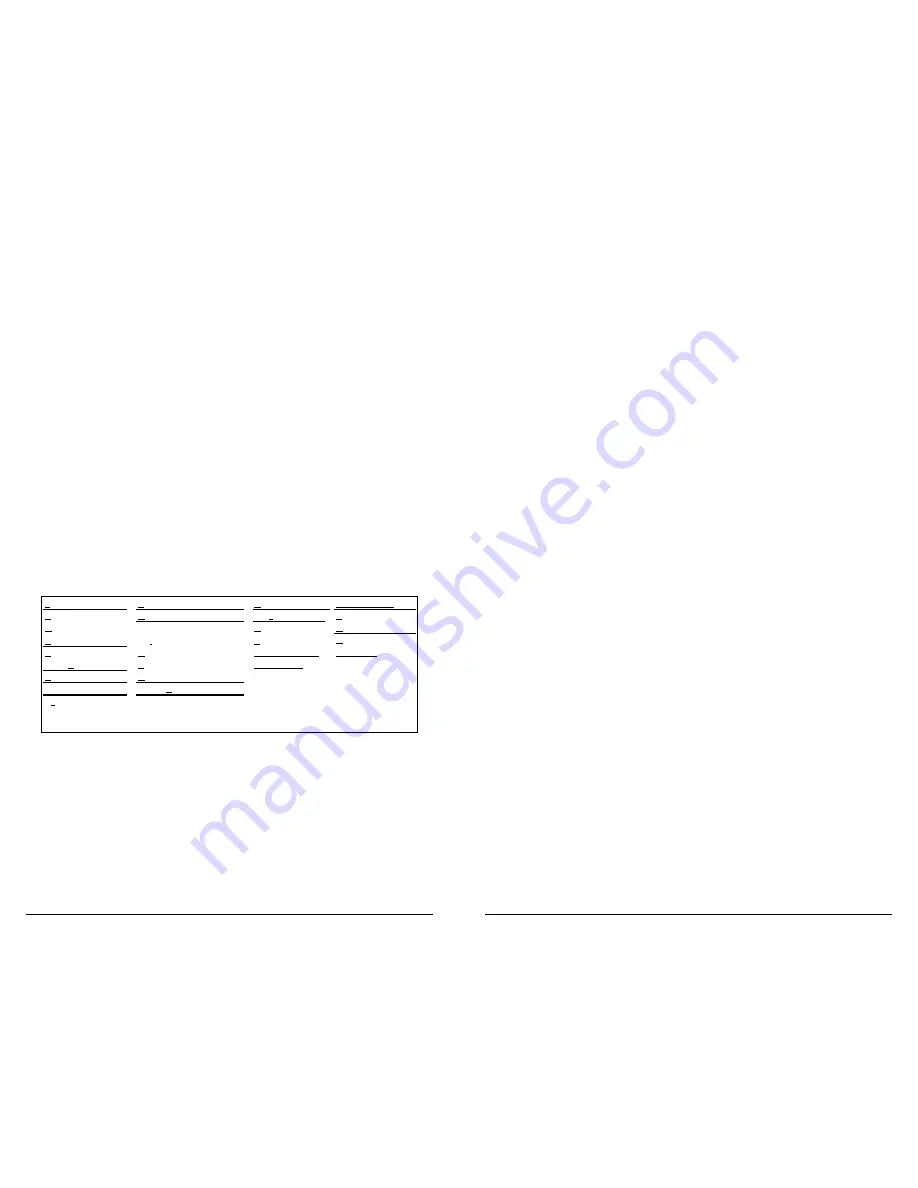
Copyright
© 2006 Digital Spectrum Solutions, Inc.
Page 12
insert images into the Digital PixMaster™ template, or select images from
any application, directory, CD, DVD, etc. to import via “drag and drop” or
“copy/paste” into the template. When images are transferred into the
Digital PixMaster template the image is automatically resized accordingly.
The original source image is left unaltered.
Repeat this process until all of the desired images are in the template. The
figure below shows an example of a Digital PixMaster™ slideshow after
images have been imported via “drag and drop” from other applications
and directories.
Below each image is the slide number, the time duration the image will be
displayed, and whether or not a transition effect has been selected for that
image.
6.6
Pull-Down Menus, Controls, Commands
Across the top of the Digital PixMaster application are the pull-down
menus: File, Edit, View, Digital Frame, and Help. All of the commands
(except those in the Digital Frame pull-down) can be performed on the PC
without the need for a
MemoryFrame
to be connected. This allows you to
create slideshows anytime. Table 1 below shows the various options under
the File, Edit, and View pull-down menus.
File
E dit
V iew
Digital Fram e
New
Ctrl-N
U ndo
Ctrl-Z
P review S lideshow S end S lideshow
O pen…
Ctrl-O
R edo
Ctrl-Y
S tatus B ar
Retrieve S lideshow
Close
Ctrl-F4
C ut
Ctrl-X
Toolbar
Update Firm ware
S ave
Ctrl-S
C opy
Ctrl-C
S lide P roperties
P roperties
S ave A s…
P aste
Ctrl-V
S witch V iew
P references…
D elete
Del
Recent Files
S elect A ll
Ctrl-A
E xit
A lt-F4
Insert
Ctrl-I
Insert E m pty S lide Ctrl-E
Table 1 – Application Commands: File, Edit, View, Digital Frame
6.7
Naming and Saving Slideshows
Create, name, and save different slideshows using naming conventions of
your choice. To save a slideshow, click on File then select “Save” or
“Save As” to save the slideshow. The file extension for
MemoryFrame
slideshows created with Digital PixMaster is “.pd2” extension. Digital
PixMaster can have only one slideshow open at one time. If you choose to
open a new blank slideshow while another is already open, the program
will close the first one (asking you if you want to save first) before
opening the new blank one.
Copyright
© 2006 Digital Spectrum Solutions, Inc.
Page 41
•
Image Decompression takes about 5 seconds
•
Scaling an image can take another 10 seconds
•
Rotating images takes the same time as scaling images. Even if
600x800 to begin with, preparing a portrait image adds another 10
seconds
•
Background tasks that occur immediately after power-on place a drain
on performance until they complete
To help homogenize the performance of the
MemoryFrame
, images are
cached for display. If an imager is available in the cache, it can be
displayed immediately. The key to a fast slideshow is understanding how
to keep the cache full.
With a best case of 5 seconds per image to decompress, it becomes clear
than it is nearly impossible to achieve the 1 second minimal duration that
is allowed. However, strategically placing "pause" slides will allow the
cache to become populated.
Here are some tips on how to optimize performance:
•
Do not have more than 2-3 consecutive slides with "minimum"
durations
•
Avoid long stretches of slides with durations of 5 or fewer seconds
•
Throw in "pause" slides with content that the viewer will need time to
study -- this will allow the cache engine to catch up
•
If using odd-sized images, particularly those between 4:3 or 3:4 and
square, pre-scale them before inserting them into Digital PixMaster.
•
Make sure that images are no larger than 800 pixels wide and 600
pixels tall or, if using Portrait Mode, 600 pixels wide and 800 pixels
tall
•
Use transition effects between slides -- transition effects add activity
to the slideshow and provide extra time for image preparation
12.2
Steps to Create 16:9 Content for
MemoryFrame
(Landscape)
The
MemoryFrame
is designed to show 4:3 aspect on the internal display.
The VGA Out interface of the
MemoryFrame
allows simultaneous display
to large format monitors. These may be a large 16:9 aspect display such as
a plasma monitor or HDTV monitor. By following the steps below, images
can be composed so that they appear correctly on a 16:9 display.