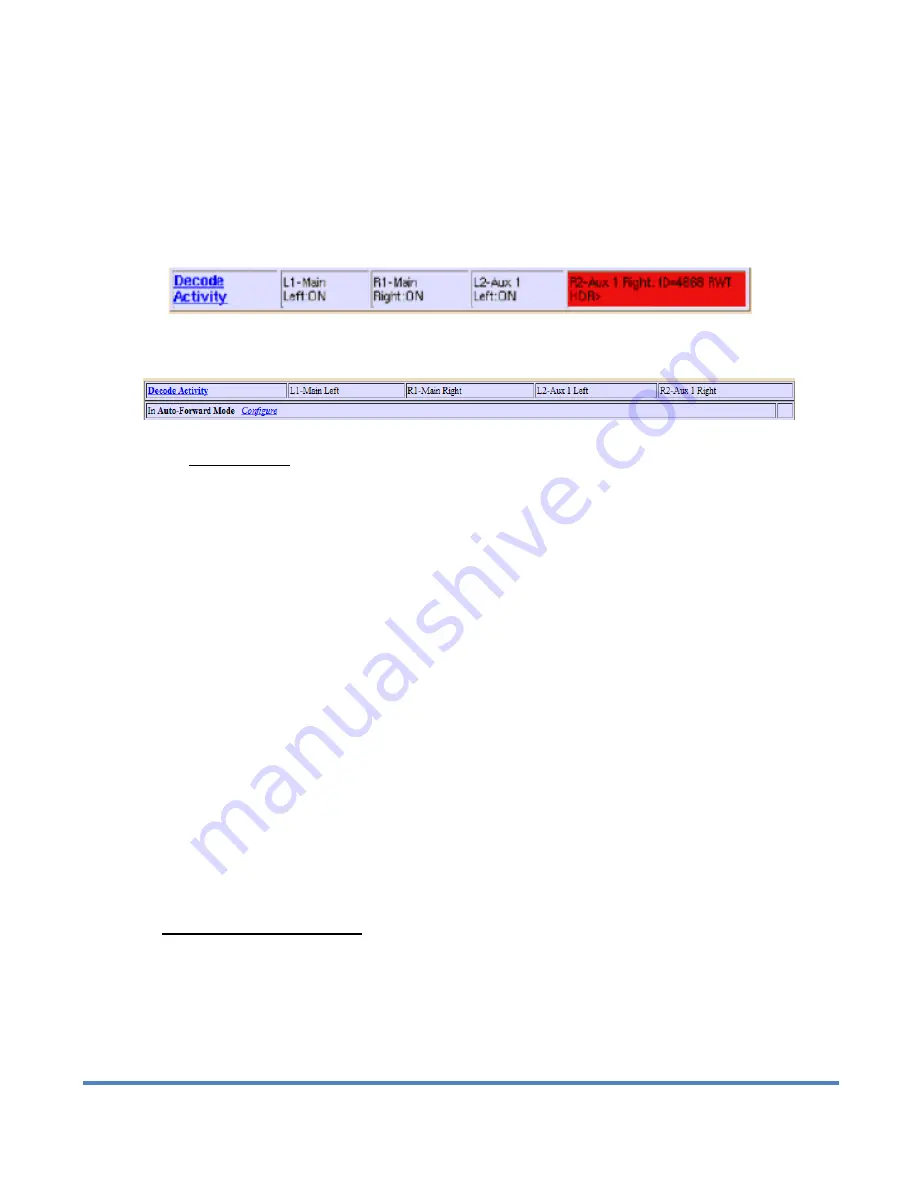
120
Digital Alert Systems: DASDEC User Manual
The screen shot in item 4 below shows actual incoming alert activity and recently expired decoded alerts from radio
stations.
1. Decode
Activity
Table
The current Decode Activity table is displayed on the top left side. Each decoder channel is in a small indicator
box. The channel display has a light blue background when quiet: that is, when there is not an incoming
decoding alert. For an incoming decoding alert, the channel display box will have a red background and the
current state of the incoming decoding alert. In the screen shot below, event 4668, a Required Weekly test
(RWT), is in process of being decoded, and the full header has been received (HDR>):
Decoder > Incoming/Decoded Alerts Web Page: Decode Activity table, active decode
After decoding has finished, the channel display will go back to quiet (light blue background), as shown below.
Decoder > Incoming/Decoded Alerts Web Page: Decode Activity table, no decoding
The
Decode Activity
label is an active link to the
Setup Audio > Decoder Audio
page
(Chapter 4.6.2 Setup >
Audio > Decoder Audio: Alert Decoding Audio Configuration)
.
2. Current forwarding mode (auto-forward or manual)
The top section, right side, shows the current forwarding mode (Manual or Auto-Forward). The forwarding mode
label is an active link to the
Setup > Decoder > Forwarding
page. When in Auto-Forward mode, alerts that
match the auto-forwarding criteria will be automatically forwarded (played). In Manual mode, no decoded alerts
will be forwarded. Active alerts will instead present a button allowing manual forward. With the Plus Package
license key unlocked, if GPI input is properly programmed, an unforwarded active alert can be forwarded via GPI
contact closure. The Plus Package license also allows Manual Forwarding to be blocked for specific alerts that
do not match the Auto-Forwarding filter criteria.
3. Run Demo Decoded Alert
If the Demo Decode Alert mode is not enabled, go to Setup > Decode > Demo Decode / Forwarding to enable it.
This will make the ADD DEMO DECODED ALERT button pop up like in the screenshot before this.
When Demo mode is enabled, you can simulate a newly decoded alert using the
Run Demo Decoded Alert
button which appears immediately below the Decode Activity Table. Pressing the button will generate an EAS
DMO type alert (Demo/Practice alert) and place it in the active decoded alert queue. This is a quick, convenient
way to test the forwarding options. The Demo alert is a real EAS alert and will have the same Manual Forwarding
and Edit/Review button options as any other decoded alert. This is especially useful for practice and training of
the Manual Forwarding options.
IMPORTANT! Forwarding a DEMO alert will take it to AIR! BE CAREFUL: Examine if
Auto-
Forward Mode
is enabled before use. Make sure your EAS broadcast system is off line during
practice.
Demo alerts are set to a fixed duration of 15 minutes.
Configure Demo Decoded Alert:
This text to the right of the Demo Decoded Alert button is an active hyperlink
to the
Setup > Decoder > Demo/Decode Forwarding
page.






























